WordPress - це зручна платформа, яка дозволяє створювати як особисті, так і бізнес-сайти. Завдяки безлічі функцій, таких як плагіни, теми, шорткоди та віджети, користувачі, які практично не мають знання в галузі програмування, можуть успішно створювати контент веб-сайту та керувати ним у всіх аспектах.
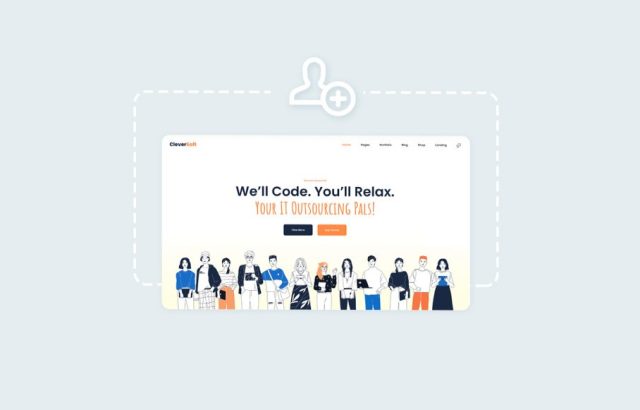
Однак, щоб використовувати всі ці функції в повній мірі, користувачі повинні мати можливість увійти до панелі адміністратора WordPress. Якщо ви не можете отримати доступ до адміністратора WordPress, то здатність керувати веб-сайтом різко знижується, що може бути досить стресовим. Більше того, вирішення проблеми з доступом може виявитися складним завданням через безліч причин.
Відсутність доступу до адміністративної панелі WordPress може виявлятися різними способами:
- на екрані з'являється порожня сторінка,
- сторінку входу за замовчуванням вимкнено,
- на екрані з'являється помилка,
- сторінка входу постійно оновлюється,
- і багато інших.
У цій статті ми максимально докладно висвітлимо ці проблеми та причини їх виникнення. А також розглянемо різноманітні методи усунення цих неполадок.
Причини відсутності доступу до адмінки WordPress
Є досить багато причин, через які не вдається отримати доступ до адмінки WordPress. Найбільш очевидні з них – це друкарська помилка у ваших облікових даних WordPress або проблема з кешуванням. Крім того, існує безліч помилок WordPress, які можуть перешкоджати доступу до адмінки WordPress. На щастя, більшість цих помилок досить добре відомі, і поради щодо їх усунення легко знайти.
Однак можна стати жертвою атаки хакера, в результаті якої втратите доступ до адміністратора WordPress. У цих випадках потрібно буде більше займатися скануванням та видаленням шкідливих програм, а також з цього моменту забезпечити більш строгу безпеку на своєму веб-сайті. З іншого боку, можливо, ви випадково заблокували себе поза областю адміністратора WordPress через правила безпеки, яке самі ж встановили на веб-сайті.
Як відновити контроль до адмінки WordPress
Тепер, коли можливі причини цієї проблеми зрозуміліші, давайте розглянемо методи її вирішення. Вони розділені на кілька розділів, з особливим упором на помилки WordPress, що перешкоджають входу в адмінку.
Початкові кроки щодо усунення несправностей
Оскільки існує кілька причин, через які не виходить увійти в адмінку WordPress, потрібно розібратися в найбільш очевидних із них.
Перше, що слід перевірити, чи не допустили помилки під час введення облікових даних WordPress, особливо пароля. Спробуйте ще раз увійти до системи та уважно введіть своє ім'я користувача та пароль WordPress. Зверніть особливу увагу на числа, конкретні символи та наявність великих літер. Якщо ви копіюєте/вставляєте дані для входу з файлу, переконайтеся, що робите це правильно – він повинен бути повним і не містити додаткових пробілів.
Крім того, багато проблем, пов'язаних із входом до адмінки WordPress, виникають через проблеми з кешем браузера та файлами cookie. Тому слід очистити кеш та файли cookie у своєму браузері, а потім спробувати увійти до своєї панелі керування WordPress ще раз. Ви повинні звикнути прати файли cookie та кеш після кожного кроку, запропонованого нижче, оскільки це гарантує, що переглядаєте останню версію свого веб-сайту.
Ми коротко пояснимо, як очистити кеш та файли cookie у браузері Chrome. Для початку натисніть три точки у правому верхньому кутку. Наведіть вказівник миші на опцію Історія, а потім натисніть Історія у спливаючому вікні. Відкриється сторінка Історія.
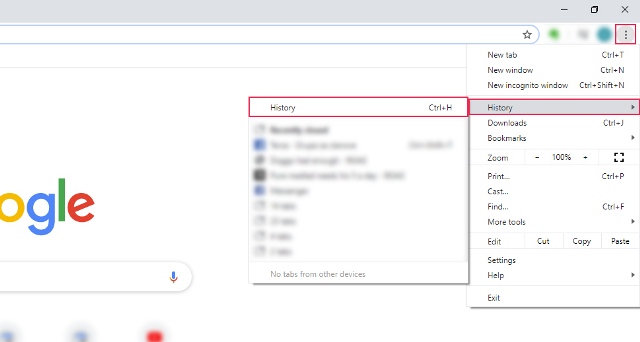
З меню зліва виберіть Очистити історію.
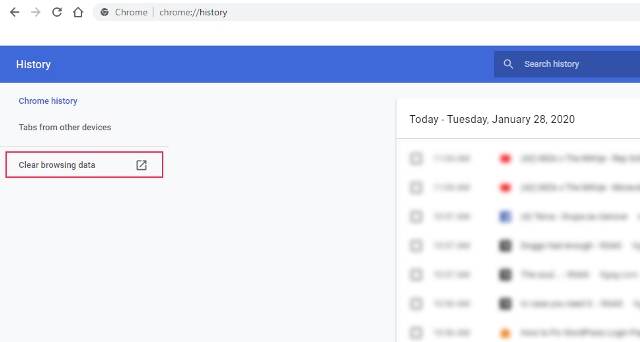
З'явиться спливаюче вікно браузера з двома вкладками – Основні налаштування та Додаткові. Дотримуватимемося Основних налаштувань, які відкриті за замовчуванням. Виберіть діапазон часу і який тип даних потрібно видалити, а потім натисніть Видалити дані. Якщо потрібний більший контроль над тим, які дані ви видаляєте, перейдіть на вкладку «Додатково» і виконайте ті ж дії, що описані вище.
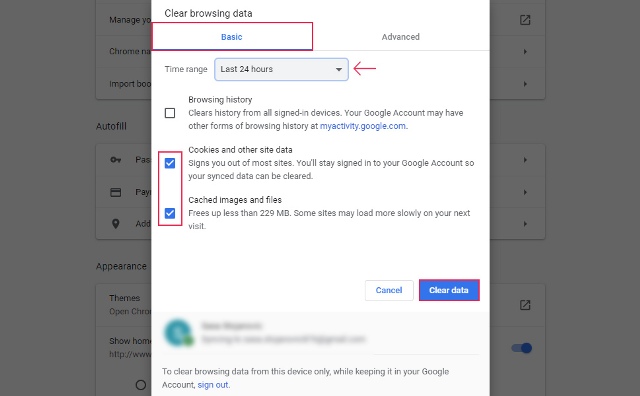
Крім помилок і проблем із кешуванням, ще одна поширена причина, через яку ви не можете отримати доступ до входу в адмінку WordPress, пов'язана з втратою пароля. Якщо це станеться, ви зможете відновити пароль WordPress, використовуючи посилання відновлення. Посилання вдало названо "Забули пароль", воно розташоване під формою на сторінці входу в систему.
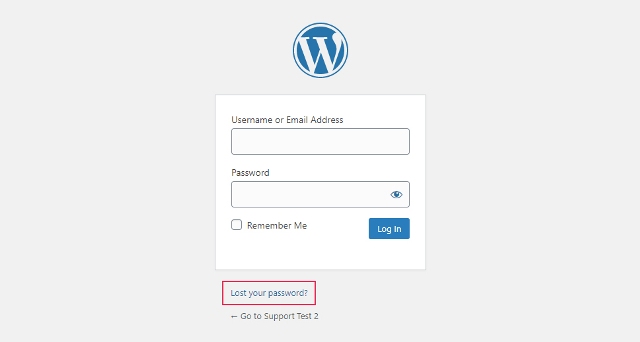
Використовуючи це посилання, можна відновити пароль для цього користувача завдяки адресі електронної пошти, яка прив'язана до нього.
Дивіться також:
2 способи: як змінити адресу електронної пошти адміністратора WordPress
Інший спосіб відновити доступ до адміністратора WordPress – відновити резервну копію вашого веб-сайту, зроблену до появи цієї проблеми. Це залежить від того, чи робите ви регулярні резервні копії сайту і чи зберігаєте їх у доступному місці.
Якщо попередні поради не допомогли отримати доступ до панелі інструментів, настав час звернутися до більш просунутих та інтенсивних методів усунення несправностей. В якості запобіжного заходу радимо заздалегідь зробити резервну копію вашого сайту. Деякі з цих кроків вимагають від вас редагування файлів бази даних та шаблонів, тому створення резервної копії є життєво важливим.
Скидання пароля через phpMyAdmin
Якщо ви не можете отримати доступ до входу в адмінку WordPress через проблему з паролем і не змогли відновити його за допомогою електронної пошти, його можна скинути за допомогою phpMyAdmin. Щоб застосувати цей метод, знадобиться доступ до панелі керування хостингом – у нашому випадку це cPanel.
Увійдіть до Cpanel, використовуючи облікові дані Cpanel і натисніть на варіант PhpMyAdmin, який знаходиться у розділі Бази даних.
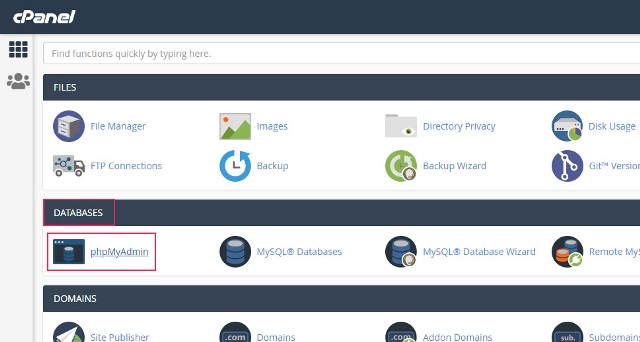
Після цього знайдіть базу даних веб-сайту в списку існуючих баз даних і клацніть по ній, щоб переглянути список таблиць, що містяться в ній. Знайдіть таблицю wp_users і клацніть по ній.
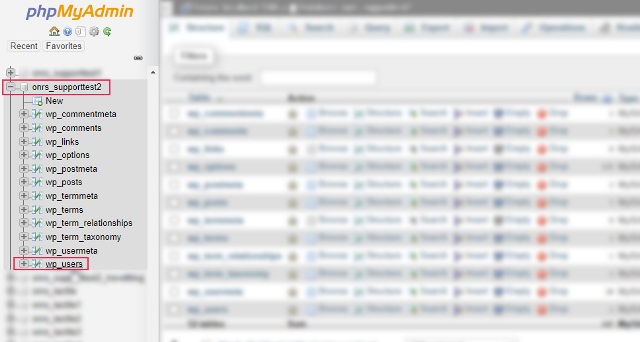
Користувачам, які не впевнені, яке ім'я мають у базі даних, не варто турбуватися; Ви можете легко знайти те, що це таке, використовуючи файл wp-config.php. Перш ніж розпочати перевірку, переконайтеся, що у вас правильно налаштовані права доступу до файлів та папок, щоб ви могли хоча б прочитати файл wp-config.php.
Рекомендуємо роздільну здатність: 755 або 750 для папок / каталогів і 644 або 640 для файлів. Для файлу wp-config.php значення дорівнює 440 чи 400.
Потім поверніться до основного виду панелі керування та натисніть на опцію File Manager, розташовану у розділі Files вгорі.
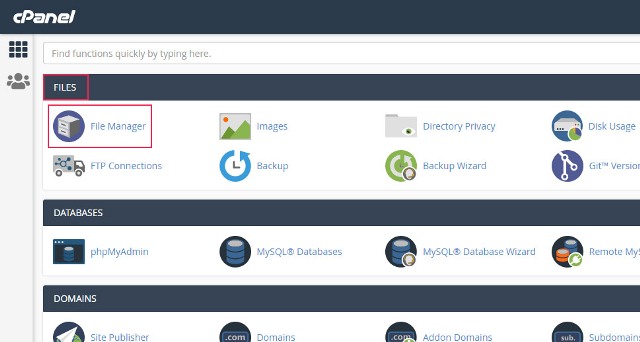
Потім перейдіть до кореневого каталогу WordPress, часто званого public_html, знайдіть у ньому файл wp-config.php і клацніть його правою кнопкою миші. Виберіть вид опцію з меню, що випадає.
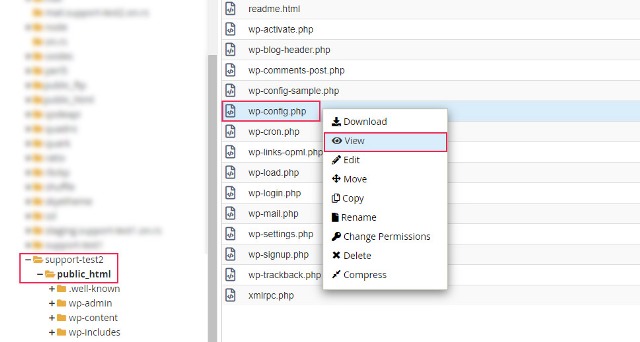
Знайдіть файл і відкрийте його у будь-якому текстовому редакторі. Потім у файлі знайдіть наступний рядок вгорі:
визначати ( 'DB_NAME', 'your_database_name' ) ;
Зверніть увагу, що частина your_database_name буде замінено вашим фактичним ім'ям бази даних.
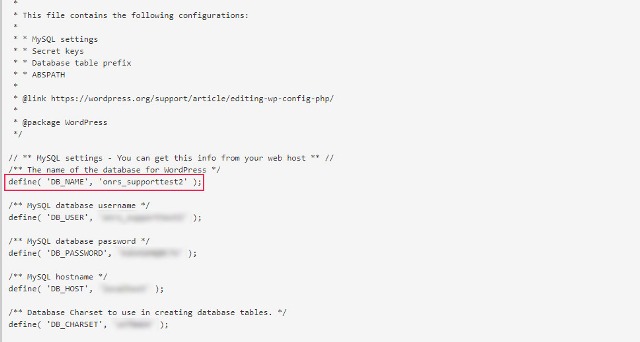
Після того, як ви визначилися з ім'ям бази даних, виконайте кроки, описані вище. Якщо ви не можете знайти таблицю wp_users, можливо, префікс бази даних за умовчанням було змінено. Тому слід шукати таблицю з ім'ям yourprefix_users, Де yourprefix_ буде замінено на встановлений вами префікс.
Після відкриття таблиці користувачів знайдіть користувача, чий пароль потрібно скинути і натисніть на кнопку Редагувати поряд з ним.
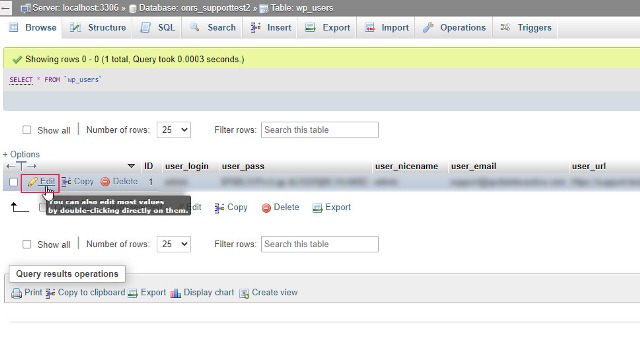
Ви потрапите на вкладку «Вставка»(Вставити). Щоб скинути пароль, виберіть MD5 як функція для user_pass і в тому ж рядку як значення введіть новий пароль. Коли ви закінчите, натисніть кнопку Go.
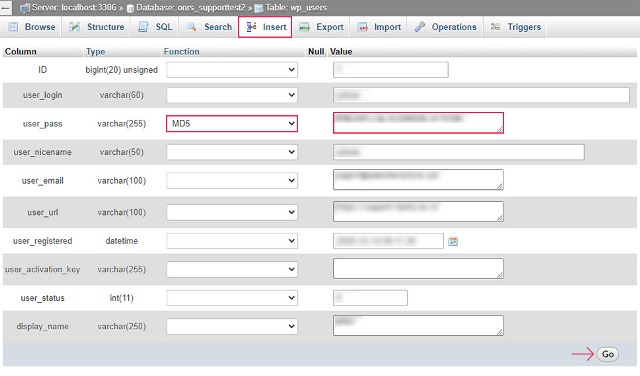
Незабаром після цього отримайте повідомлення про успішне виконання у вигляді SQL-запиту, яке було виконано на основі ваших попередніх дій. Після скидання пароля спробуйте ще раз увійти до системи адміністратора WordPress вашого сайту.
Тимчасове відключення плагіна безпеки/входу через FTP
Деякі плагіни безпеки мають функцію, яка забороняє доступ до веб-сайту після кількох невдалих спроб входу до системи. Незважаючи на те, що ця функція дуже ефективна проти атак методом грубої сили, вона може мати неприємні наслідки. У випадку, якщо ви забули свій пароль WordPress, це заблокує вас у своїй панелі адміністратора WordPress. Щоб зняти це блокування через FTP, необхідно вимкнути плагін безпеки, який створив це блокування.
Так само, якщо ви змінили суфікс входу за замовчуванням за допомогою будь-якого плагіна WordPress, але забули його найкращий спосіб відновити доступ до вашого адміністратора WordPress - відключити цей плагін. Таким чином, ви повторно активуєте суфікс для входу в систему за промовчанням (wp-admin або wp-login.php) і зможете відновити пароль, використовуючи метод, описаний раніше.
Як вимога процесу відключення плагіна необхідно встановити FTP-клієнт та вміти його використовувати. Потім підключіться до сервера, використовуючи свої облікові дані FTP, і перейдіть до кореневого каталогу WordPress, який часто називають public_html.
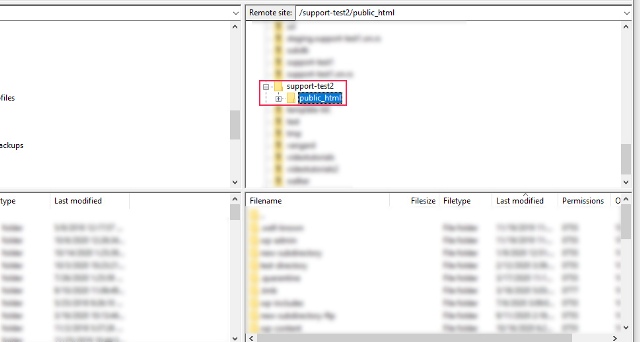
Потім перейдіть в /wp-content/plugins. Знайдіть каталог відповідного плагіна безпеки, клацніть на нього правою кнопкою миші та виберіть Перейменувати варіант.
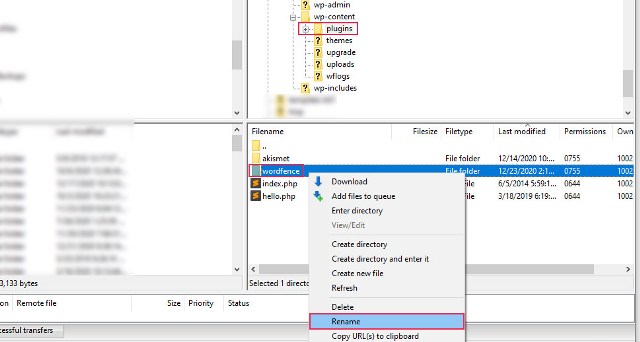
Перейменування каталогу плагіна відключить підключений до нього плагін. Можна змінити ім'я на будь-яке, але рекомендуємо залишити вихідне ім'я та додати символічний суфікс, наприклад, .deactivated або .old.
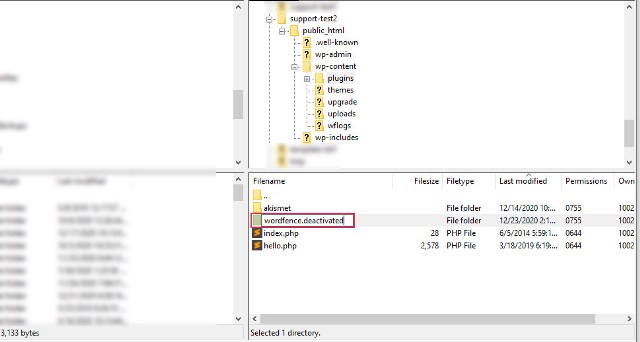
Після відключення плагіна ви зможете увійти до адміністративної панелі WordPress вашого сайту.
Як тільки з'явиться доступ до панелі керування, не забудьте повторно активувати плагін безпеки (використовуючи FTP, змініть його ім'я на попереднє). Потім просто внесіть свою IP-адресу до білого списку, щоб у майбутньому її не заблокували для адміністратора WordPress.
Що стосується плагінів, які змінюють URL-адресу входу за промовчанням, після відновлення доступу ви також можете повторно активувати вручну через FTP. Проте радимо де-небудь зберегти URL-адресу для входу, щоб запобігти подібним проблемам із входом у систему в майбутньому.
Відновлення прав адміністратора
У деяких випадках ви зможете увійти на свій веб-сайт, але ви матимете доступ тільки до деяких основних функцій, які не включають плагіни або теми. Точніше, ваш обліковий запис буде позбавлений прав адміністратора. Якщо ви не зробили це випадково, то швидше за все стали жертвою атаки хакерів і зловмисник змінив вашу роль користувача на неадміністративну.
Щоб вирішити цю проблему, необхідно створити новий обліковий запис адміністратора за допомогою phpMyAdmin. Після цього можна увійти до системи з новим обліковим записом та відновити вихідні права адміністратора.
Крім того, рекомендуємо змінити паролі як адміністратору, так і користувачам WordPress. Потім слід просканувати свій веб-сайт щодо потенційних шкідливих програм.
Поширені помилки WordPress, що забороняють доступ до адмінки WordPress, та способи їх вирішення
Існує досить багато помилок WordPress, через які ви не можете отримати доступ до адмінки Вордпрес. У цьому розділі ми розглянемо деякі з найпоширеніших, коротко пояснимо, що викликає ці проблеми та як їх вирішувати. Деякі кроки (наприклад, відключення плагінів і тем через FTP) можуть повторюватися, оскільки вони зазвичай завжди є частиною процесу усунення різних помилок WordPress, в той час як інші можуть бути унікальними, зарезервованими для усунення конкретних помилок. Нарешті, якщо ви ще цього не зробили, перш ніж продовжити, рекомендуємо зробити резервну копію вашого веб-сайту.
Помилка циклу перенаправлення входу
Якщо виникла проблема, коли сторінка входу в систему неодноразово оновлювалася після того, як ви намагалися увійти в адмінку з вашими обліковими даними, значить, веб-сайт застряг у циклі перенаправлення входу. На щастя, методи вирішення цієї помилки відносно прості – очистити кеш, відключити плагіни та теми, відновити файл .htaccess за умовчанням та правильно налаштувати URL-адреси WordPress.
Помилка під час встановлення з'єднання з базою даних
Назва цієї помилки походить від конкретного повідомлення про помилку, що відображається під час її виникнення.
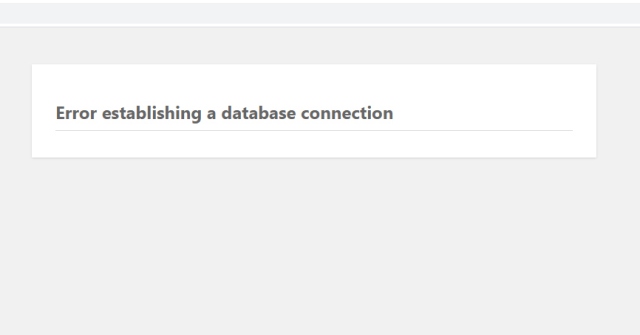
Помилка викликана неправильними налаштуваннями MySQL. Її можна вирішити, використовуючи кілька підходів, які включають в себе редагування файлу wp-config.php.
Білий екран помилки смерті
Як випливає з назви помилки, білий екран смерті класифікується з білим екраном помилки, який може бути складним завданням. Однак у більшості випадків ця помилка викликана нестачею пам'яті PHP, деякими проблемами із сервером або помилкою кодування у файлах плагінів або теми. Якщо це станеться, ви повинні отримати електронний лист із посиланням для повторного входу в адмінку WordPress у режимі відновлення. Електронний лист також міститиме журнал помилок, у якому вказано несправний плагін або тему.
Помилка синтаксису
Синтаксична помилка вказує на те, що в коді є помилка, найчастіше вона виникає через вставлений вами код користувача. Ім'я отримане з повідомлення про помилку, що містить синтаксичну помилку фрази та/або помилку синтаксичного аналізу, що відображається у разі виникнення проблеми.
Щоб вирішити цю помилку, потрібно уважно переглянути будь-який раніше вставлений код. Зверніть особливу увагу на невеликі деталі синтаксису, які часто не беруться до уваги. Переконайтеся, що всі теги, квадратні дужки та лапки, що відкривають, мають відповідний закриваючий тег, квадратні дужки або лапки. Також переконайтеся, що кожен окремий рядок коду закінчується крапкою з комою (;) . Якщо ви скопіювали код звідкись, переконайтеся, що ви правильно вставили його, і що він цілісний.
Крім того, радимо використовувати плагін Фрагменти коду для додавання на сайт коду користувача. Цей плагін має функцію, яка запобігає блокуванню або порушенням синтаксичних помилок. У разі виникнення синтаксичної помилки отримайте повідомлення про помилку, подібне до наведеного нижче. Звідти ви зможете повернутися на свій веб-сайт, натиснувши в браузері кнопку «Назад».
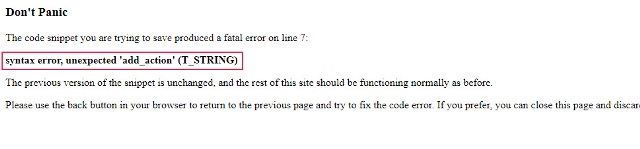
Оскільки цей плагін дозволяє зберігати власний код як окремих фрагментів коду, можна легко визначити, який фрагмент викликає проблему. Крім того, з синтаксичними помилками цей фрагмент коду буде повернуто в останній безпечний збережений стан.
Встановлення правильної URL-адреси WordPress
Якщо ви недавно змінили свій домен або перейшли з HTTP на HTTPS, можете виявитися заблокованими у своїй адмінці WordPress. У цьому випадку слід перевірити, чи правильно оновлено ваш WordPress та адресу сайту. Якщо це не так, потрібно налаштувати свій WordPress та адресу сайту, відредагувавши файл wp-config.php. також потрібно оновити ці URL-адреси у базі даних. Перед виконанням будь-яких запитів, які можуть вплинути на неї, обов'язково створіть резервну копію бази даних.
Як зв'язатися із вашим хостинг-провайдером.
Якщо ви спробували всі пропозиції досі, але, як і раніше, не можете отримати доступ до панелі адміністратора WordPress, слід звернутися до свого хостинг-провайдеру та попросити його про допомогу. Їхня служба підтримки зі свого боку зможе відстежити проблему з вашим сайтом.
Проблема з входом до адмінки може виникнути з різних причин. У статті розглянуто деякі з них – від серйозних помилок WordPress до простого введення пароля. Уважно перегляньте статтю та застосуйте підхід до усунення несправностей, який найкраще підходить для вашої ситуації. Впевнені, що завдяки цим порадам ви зможете швидко вирішити свою проблему із входом до адмінки.
Джерело: qodeinteractive.com





















Коментарі до запису: 0