У Windows є багато способів встановити WordPress локально, наприклад, ми можемо використовувати спеціальне програмне забезпечення на кшталт Миттєвий WordPress або XAMPP, але на Mac кількість варіантів обмежена. Нещодавно я придбав MacBook Air на OS X Mountain Lion 10.8.2 і оскільки я вважаю, що локальна установка WordPress дуже зручна для написання посібників і тестування всяких нових штук, сьогодні я нарешті вирішив створити собі локальне WordPress середовище. Цей посібник буде корисним тим, хто любить WordPress і планує зробити локальну установку WordPress на Mас.

Дивіться також:
Підготовка до встановлення WordPress на Mac
MAMP – це програма для створення особистого веб-сервера на вашій локальній системі. Щоб розпочати локальну установку WordPress, нам потрібно завантажити MAMP та WordPress. Ось посилання для скачування:
- Завантажити MAMP
- Завантажити останню версію WordPress
Крім цього, вам потрібно буде трохи відредагувати файл WP-config.php, а також створити базу даних через PHPMYADMINщо насправді дуже просто.
Хоча для наших цілей безкоштовної версії MAMP достатньо, але розробник включає в інсталяційний пакет також і про-версію, так що загальний обсяг пакету, що скачується, буде близько 220 Mb.
Встановлення MAMP
Після того, як завантажуєте MAMP, встановіть його як будь-який інший додаток для Mac. Як тільки MAMP встановлено, відкрийте його та запустіть сервер, щоб перевірити, чи працює він.
Програма пропонує кілька опцій для налаштування, можете встановити їх за власним бажанням. Наприклад, тип кешування чи номер порту. Вам потрібно встановити для порту MAMP стандартний порт Apache та MySQL. Просто перейдіть до налаштувань MAMP Preference → Ports → Set to default Apache and MySQL ports.
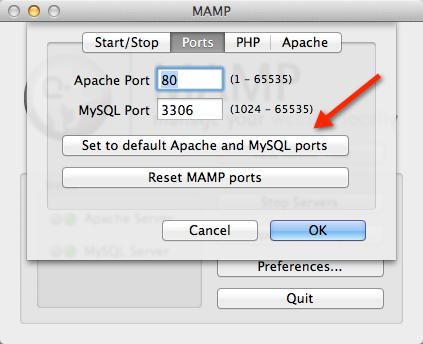
Іноді MAMP видає помилку під час запуску, це зазвичай відбувається через конфлікт використання портів з іншими програмами, наприклад Skype. Просто змініть номер порту в Skype або MAMP, і все почне працювати.
Далі в MAMP клацніть по Open start page, клацніть по PHPMYADMIN, Далі Database - Для створення нової бази даних. Щоб зрозуміти процес, подивіться на скріншот:
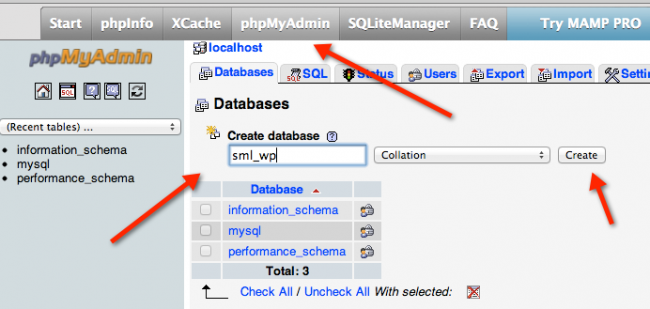
Я використав для створення бази ім'я sml_wpВи можете використовувати будь-що, за бажанням. Просто запам'ятайте це ім'я, оскільки воно знадобиться для завершення конфігурації WordPress.
Тепер вам потрібно розпакувати файл WordPress, який ви завантажили, перейти до Finder в Applications → MAMP → htdocs та скопіювати файли з папки WordPress. Так, як це показано на скріншоті:
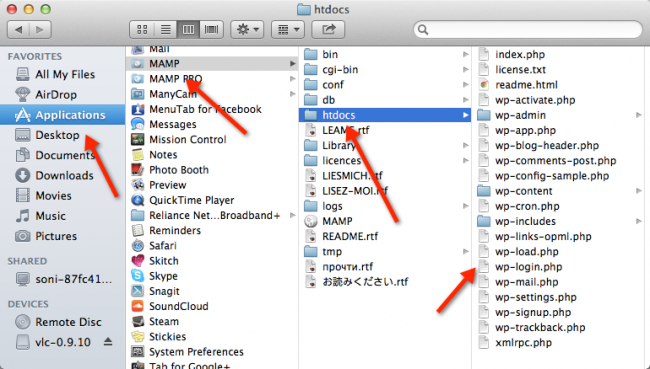
Завершення установки WordPress на Мac
На даному етапі ви вже встановили MAMP, налаштували його та розпакували папку WordPress у директорію MAMP. Тепер нам потрібно зробити невеликі зміни у файлах WordPress, і ми будемо WordPress на Mac.
В папці HTDOCS перейменуйте wp-config-sample.php в WP-config.php і відкрийте його - нам потрібно ввести дані про базу та користувача.
Відкрийте файл WP-config.php і додайте таке:
- DB_NAME: створена вами база даних, у моєму випадку: sml_wp
- DB_USER: корінь
- DB_PASSWORD: корінь
Ось скріншот мого файлу сор-конфігурації після редагування:
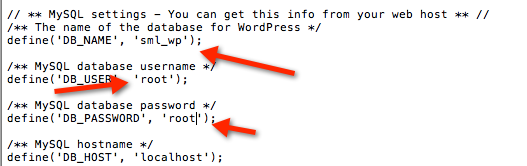
Збережіть файл. У вашому браузері введіть http://localhostВи повинні побачити вікно установки WordPress. Просто дайте сайту ім'я, логін та пароль адміністратора, адресу електронної пошти та клацніть встановити WordPress.
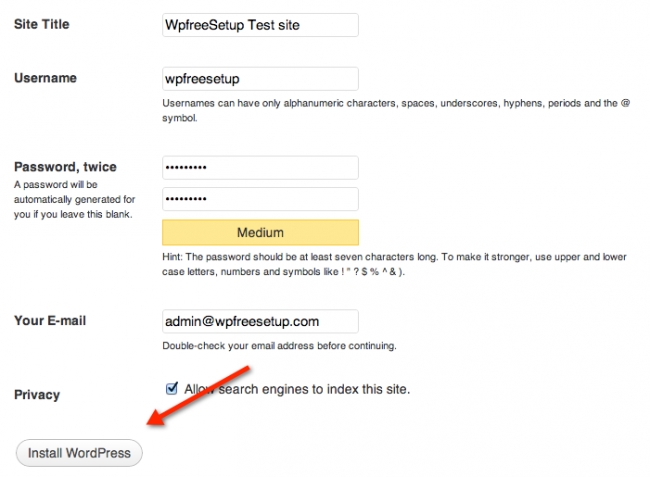
От і все. Тепер ваш локальний WordPress блог встановлений на Mac. І ви завжди можете додати тему за допомогою доступу до htdocs/wp-content/themes у папці MAMP на вашому Mac.





















Коментарі до запису: 14
Є лише одна маленька лажа з мампом та вп. Мамп не товаришує із постійними посиланнями типу , видає 404.
На форумах багатьох неодноразово піднімалася ця тема. Але пропоновані рішення (вносити правки до httpd.conf) з новою версією програми не працюють. Якщо знаєте як виправити поділіться інформацією
Враховуючи, що OS X вже "... shipped with apache server".
а якщо стояли стандартні мамп порти, то в базі юрл всі сайти прописані як www.ru:8888 як правильно поміняти все це?)
Все працює. Дякую.
хоч убийте - не працює!
Лається: «помилка встановлення з'єднання з базою даних»
роблю все за написаним:
1. встановлюю та запускаю мамп
2. задаю порти (80 та 3306)
3. у phpMyAdmin створюю базу
4. у htdocs розпаковую wordpress
5. правлю wp-config (ім'я бд, ім'я користувача та пароль - root)
і один фіг - на локалхості - помилка з'єднання з бд !!!!!!
допоможіть, куди копати? Дякую!
Igor, коли правиш файл «wp-config.php» то з невідомої причини символ 'змінюється на' (стає косим), втім змінюй їх і все норм працює.
Alley, Красень! Дякую :)
Супер! Дякую! У мене проблема була саме у цій фіговіні.
дякую за комент. Зловив ту ж граблю, але дякую твоєму коменту швидко повернувся на «шлях істинний»
Проблема з портами. На 80 Apache не стартує, а на стандартному (8888) не хоче встановлювати з'єднання з БД.
відповідь трохи вище) порт стандартний (8888)
Не працює!
помилка встановлення з'єднання з базою даних
Зробила все, як описано. Перевірила ще раз 5 тисяч разів. На кожен навіть знесла і поставила все наново. Не допомогло.
Якщо покласти вордпрес у створену в htdocs папку site, то при запиті localhost у браузері видає лінк site, при натисканні на нього знову «помилка установки з'єднання з базою даних»
Тут є хтось хто підкаже, як пофіксувати це?
якось пофіксила. Не змогла нічого зробити на порт 80, тому буде на 8888. Допомогло відео
Дякую за інструкцію, все вийшло! Ось правда через нову версію програми трохи відрізняється, але пройшовши за інструкцією все зробив як треба!