Во время работы или обслуживания веб-сайта WordPress вы можете столкнуться с ошибкой, которая не позволит сайту работать должным образом. Знание того, как безопасно отлаживать и устранять неполадки WordPress, является исключительно важным навыком. Но есть один важный шаг, который нужно предпринять, чтобы предотвратить раскрытие конфиденциальных данных на вашем веб-сайте.
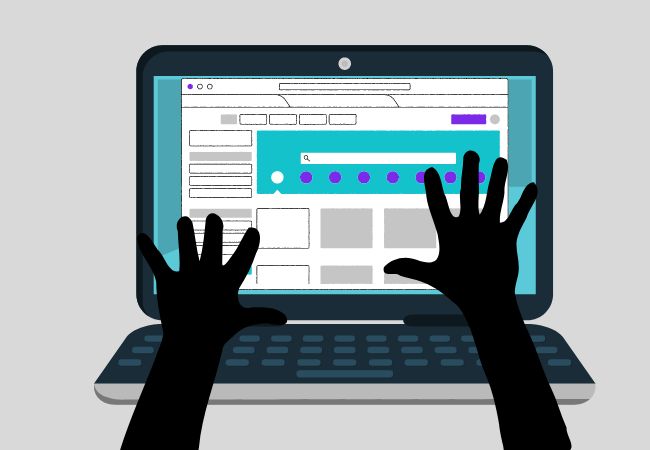
В этой статье рассмотрим, как безопасно проверять и устранять ошибки в WordPress, быстро и безопасно обнаруживать проблемы на сайте.
Что такое отладка в WordPress?
Отладка определяется как действие по поиску и устранению багов или ошибок — обычно в коде веб-сайта. На завершающем этапе отладки необходимо выполнить контроль качества, чтобы протестировать код и убедиться, что он работает правильно и не конфликтует.
Веб-сайты WordPress поставляются в комплекте с инструментом отладки WordPress, который позволяет легко увидеть основные причины ошибок веб-сайта — эта функция, известная как WP_DEBUG. Давайте углубимся в то, как это может привести к проблемам с безопасностью и как функцию правильно использовать.
Как WP_DEBUG может привести к проблемам с безопасностью
Неправильное выполнение отладки веб-сайта может непреднамеренно привести к раскрытию конфиденциальных данных на вашем веб-сайте.
Например, вы можете столкнуться с ситуацией, когда WordPress отображает страницу ошибки, которую иногда называют «белым экраном смерти». Естественно, нужно устранить проблему, а для этого выяснить, что нарушает работу веб-сайта.
Обычное решение состоит в том, чтобы модифицировать файл wp-config.php и изменить параметры, разрешающие отладку в WordPress: define ('WP_DEBUG', true);
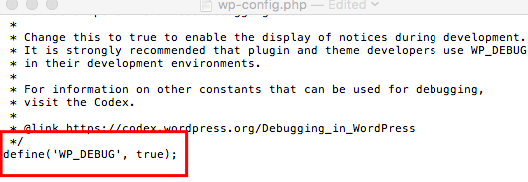
Однако если вы включите журнал отладки с помощью этого параметра, ошибки будут отображаться на главной странице веб-сайта для всех. Это раскрывает конфиденциальные данные об устаревшем программном обеспечении, расположении файлов, ошибках PHP, вызванных плагинами, темами или пользовательским кодом, а также другую конфиденциальную информацию о вашей среде. Согласно рейтингу OWASP Top 10, это можно классифицировать как «неправильную настройку безопасности».
По этой причине не рекомендуется использовать WP_DEBUG на работающем веб-сайте — он предназначен для локальной тестовой среды или промежуточных установок.
Смотрите также:
5 советов: как обеспечить вашему бизнес-сайту WordPress безопасность.
Как включить отладку в WordPress
Если нужно включить отладку на работающем веб-сайте и у вас нет под рукой тестовой среды, WordPress позволяет включить режим отладки на веб-сайте без публичного отображения результатов отладки.
Чтобы активировать безопасную отладку в WordPress, следуйте этому алгоритму:
1. Откройте файл wp-config.php
Войдите в свою учетную запись FTP и найдите файл wp-config.php в корневом каталоге WordPress.
2. Проверьте наличие WP_DEBUG
Перейдите в файле wp-config к строке, где был определен WP_DEBUG. Обычно он отключен и выглядит так:
define('WP_DEBUG', false);
3. Замените WP_DEBUG следующим кодом:
define('WP_DEBUG', true);
define('WP_DEBUG_DISPLAY', false);
define('WP_DEBUG_LOG', true);
Это, по сути, просит WordPress записывать ошибки в файл журнала отладки и запрещает их отображение на веб-страницах вашего сайта.
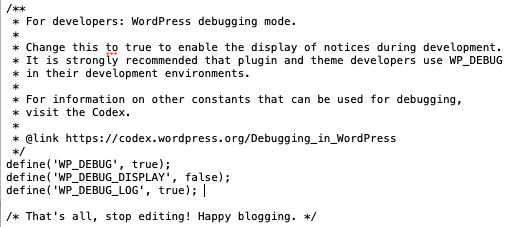
Параметр define('WP_DEBUG_LOG', true); создает файл debug.log в каталоге /wp-content. Кроме того, формат этого файла такой же, как у файла error_log, поэтому можно легко найти то, что нужно.
Как проверить результаты режима отладки WordPress
После того, как вы включили безопасную отладку, можете проверить результаты журнала отладки WordPress, выполнив несколько простых шагов:
- Перейдите в /wp-контент/
- Найдите файл debug.log
- Проанализируйте содержимое на наличие ошибок, предупреждений и уведомлений.
Вы можете скачать, просмотреть и отредактировать этот файл. Это невероятно полезно для последующего просмотра результатов отладки или их просмотра через запуски AJAX или wp-cron.
Как отключить режим отладки в WordPress
Как только вы закончите устранение неполадок или отладку ошибок веб-сайта, отключите режим отладки, просто вернувшись к файлу wp-config.php и заменив define('WP_DEBUG', true); с определением ('WP_DEBUG', false);.

И в следующий раз, когда вам нужно будет включить режим отладки, просто измените значение обратно с define('WP_DEBUG', false); на ('WP_DEBUG', true); и все готово.
Включение режима отладки WordPress может быть невероятно полезным для устранения неполадок и выявления ошибок веб-сайта. Но он также подвергает веб-сайт угрозам безопасности, если не используется должным образом. Чтобы избежать раскрытия конфиденциальной информации о среде вашего веб-сайта, отключите отладку для отображения сообщений об ошибках во внешнем интерфейсе вашей среды WordPress.
Источник: blog.sucuri.net



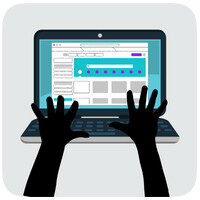

















Комментарии к записи: 0