Есть распространенные ошибки WordPress, из-за которых приходится напрячься. Ошибка обновления и публикации WordPress – одна из таких ошибок. Она может возникать из-за нескольких факторов, которые в свою очередь помешают вам публиковать новый контент на сайте
Представьте, что вы ведете блог или публикуете статьи на WordPress. У вас много контента в статусе черновики или не опубликовано, который нужно опубликовать. Внезапно вы получаете сообщение об ошибке, отображаемое в редакторе записей. Операции остановлены; вы все время пытаетесь опубликовать, но все безрезультатно.
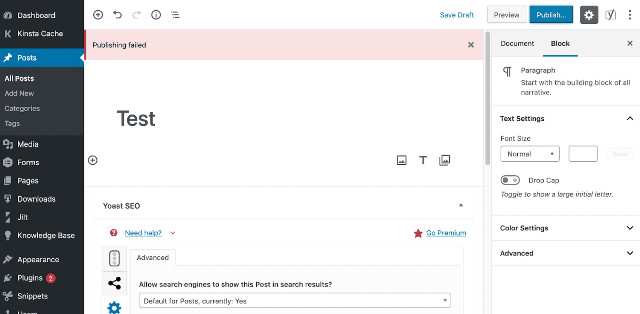
Это может стать серьезным препятствием, если вы постоянно работаете с сайтом. Но с небольшими исправлениями и правильным действиями можно вернуться к процессу публикации в кратчайшие сроки.
В этом посте вы узнаете, как исправить эту ошибку в WordPress. Обсудим семь способов отладки и исправления этой ошибки.
1. Проверьте подключение к Интернету и URL-адрес сайта
Если происходит ошибка обновления, одна из причин может быть связана с проблемами подключения к Интернету.
Предположим, вы пишете пост в блоге и теряете подключение к Интернету. В этой ситуации WordPress часто не может сохранить изменения.
Чтобы исправить это, убедитесь, что у вас есть активное подключение к Интернету, прежде чем публиковать свой контент. Перейдите в браузере на новую вкладку и поищите что-нибудь в Интернете.
Если вы уверены, что ваше интернет-соединение не виновато, проверьте настройки URL-адреса для своего сайта.
На панели управления перейдите на вкладку «Настройки»> «Общие» посмотрите на адреса своего веб-сайта и WordPress.
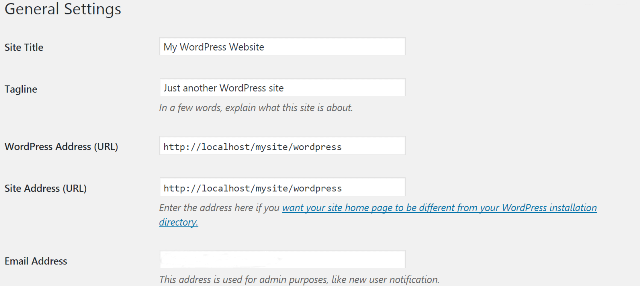
Если с URL-адресами и подключением к Интернету все в порядке, но ошибка все еще отображается, проверим другие факторы.
2. Проверьте статус REST API
Проверка может показаться технически сложной, но это не так.
WordPress поставляется с инструментом для проверки работоспособности сайта. Он сканирует сайт и предоставляет подробный отчет обо всем, что на нем происходит, с точки зрения производительности и безопасности.
Чтобы проверить статус веб-сайта, выберите Инструменты > Состояние сайта (Site Health). Посмотрите нижнюю строку и проверьте статус REST API.
Если он показывает ошибку или «неожиданный результат», необходимо это исправить.
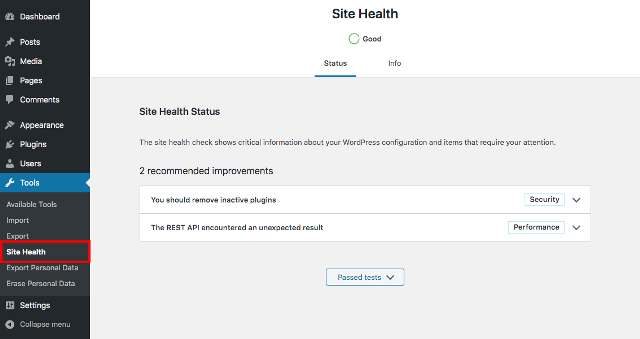
Инструмент Site Health предоставит отладочную информацию. Когда вызов REST API выдает ошибку, проверьте, не существует ли сторонняя служба, вызывающая эту проблему.
3. Войдите в режим отладки
Для этого шага понадобится доступ к FTP или файловому менеджеру. Убедитесь, что у вас есть его учетные данные. FTP позволяет получать доступ к файлам, загруженным на ваш веб-хост, и вносить изменения оттуда на уровне сервера.
Поскольку вы будете редактировать на уровне сервера, понадобится резервный план на случай, если что-то пойдет не так. Создайте резервную копию вручную или используя плагин для резервного копирования вашего сайта. Предупреждение: не удаляйте файлы, если вы не совсем уверены.
Что нужно сделать для входа в режим отладки
Получите доступ к своему серверу через FTP и найдите папку с названием «WordPress».
Внутри найдите файл wp-config.php.
Откройте файл wp-config.php в текстовом редакторе. Можно использовать собственную программу для редактирования текста на своем ПК или Mac, но рекомендуется использовать что-то вроде Sublime Text или Notepad ++.
Когда вы открыли файл, напишите в самом низу следующий код:
define (‘wp_debug’, true);
Обязательно сохраните перед выходом из редактора кода.

После активации режима отладки проверьте, исправлена ли ошибка. Если «Ошибка обновления WordPress» не отображается, просто вернитесь назад и преобразуйте define ('wp_debug', true) на define ('wp_debug', false), чтобы отключить режим отладки.
Смотрите также:
Как устранить ошибку в WordPress "Another Update Is Currently In Progress".
4. Удалите файл обслуживания
Если предыдущие действия не дали результат, оставайтесь на FTP. На этот раз удалим с сервера файл .main maintenance.
Откройте свой FTP и получите доступ к файлам WordPress.
Найдите папку WordPress, как описано в предыдущем разделе. Найдите файл .main maintenance. В зависимости от того, какой файловый менеджер вы используете, вы можете увидеть другой файл. Помните: клиенты FTP по умолчанию скрывают файлы такого типа. Если вы не нашили этот файл, включить просмотр скрытых файлов.
Когда вы найдете файл .main maintenance, удалите его, чтобы вывести свой сайт в оперативный режим.

Это исправление остается активным только в течение 10 минут. В течение этого периода проверьте, были ли внесены изменения в файл.
5. Устранения неполадок в плагинах WordPress
Вы можете попробовать этот вариант, если предыдущие не дали результатов.
В панели управления WordPress в Плагины> Установленные плагины. Прямо над списком плагинов вы увидите флажок - установка этого флажка выберет все ваши плагины.
Выберите параметры «Деактивировать» в раскрывающемся списке «Массовые действия». Нажмите Применить, чтобы сохранить изменения.
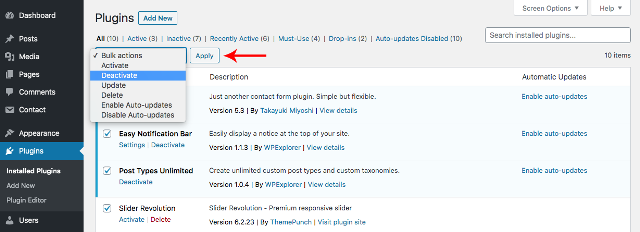
Теперь активируйте их один за другим, чтобы проверить, какой из них вызывает ошибку на вашем сайте WordPress. Когда найдете виновного, обязательно отправьте отчет об ошибке разработчикам. Это поможет им в будущих обновлениях устранить конфликты, вызывающие ошибку.
6. Замените Gutenberg классическим редактором
Когда вышла версия WordPress 5, она была встречена критикой из-за редактора блоков перетаскивания Гутенберга.
Гутенберг может стать возможным виновником, если вы обновили свой WordPress и видите ошибку обновления / публикации. Первым шагом к устранению этой проблемы будет замена Gutenberg плагином Classic Editor в WordPress.
На панели управления WordPress перейдите в раздел «Плагины» и нажмите «Добавить». Вас перенаправят в магазин плагинов WordPress, и это будет выглядеть примерно так:
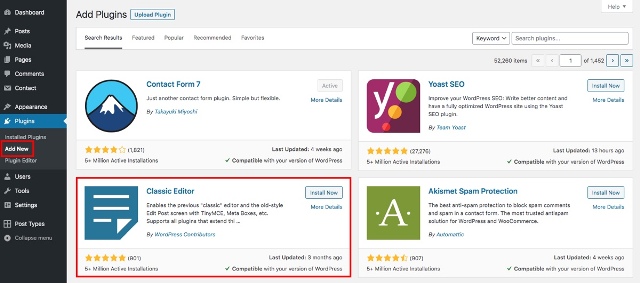
Классический редактор отобразится одним из первых в списке плагинов. Если вы не видите его, воспользуйтесь окном поиска. Установите и активируйте классический редактор.
Замена Gutenberg классическим редактором может решить эту проблему. Попробуйте опубликовать свой пост еще раз, чтобы проверить, работает ли он.
Если это изменение устранило проблему, пора разобраться в ее причинах. Проще говоря, это часто возникает, когда конструктор страниц WordPress или другой плагин конфликтует с Gutenberg.
Важно: установка классического редактора отключит вашу возможность создавать собственные макеты страниц с помощью Gutenberg. Рекомендуем этот метод только как способ устранения проблемы с публикацией или обновлением, а не для ее устранения. Вам нужно дополнительно изучить установленные плагины, чтобы увидеть, какие из них несовместимы с Gutenberg, и обратиться за помощью к разработчику.
7. Обратитесь за помощью
Если все вышеперечисленные исправления не дают результатов, пора обратиться за поддержкой к специалисту.
Могут возникнуть проблемы с бэкэндом или сервером, вызывающим ошибку. В таком случае ваш хостинг-провайдер может предоставить вам наиболее точную информацию и исправить ошибку со своей стороны.
Как еще одна возможность – попросите поддержку у сообщества WordPress. Есть много мест, где можно найти помощь по WordPress: форумы WordPress, группы Facebook и другие сайты.
Надеюсь, что после прочтения этой статьи вы сможете проанализировать и решить проблему с обновлением и публикацией в WordPress.
Источник: wpexplorer.com



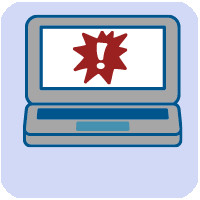

















Комментарии к записи: 2
Приветствую спасибо за такую подробную статью мне очень помагло
Дякую за детальну інструкцію! В моєму випадку проблема виявилась в Гутенбергу :(