Домашняя (главная) страница задает тон всему вашему сайту. Если на ней не отображается нужный контент или она не так как вам хочется, вы можете внести некоторые изменения. Если у вас нет опыта создания веб-сайтов, такая перспектива покажется пугающей. Но есть хорошая новость: WordPress предоставляет множество возможностей для изменения вашей домашней страницы, и это несложная задача. Есть несколько способов сделать так, чтобы ваш дом лучше передавал ваше сообщение.

В этом руководстве мы расскажем, что такое домашняя страница WordPress, почему и как ее можно изменить. Покажем несколько способов редактирования и настройки домашней страницы.
Что такое домашняя страница WordPress
Домашняя страница вашего сайта похожа на приветственный коврик у входной двери. Это первая страница, которую видят посетители, набрав URL-адрес. Поэтому хочется, чтобы она произвела на них сильное первое впечатление.
Домашняя страница должна давать посетителям четкое представление, о чем ваш сайт и что он может им предложить. Например, домашняя страница Slack отлично демонстрирует продукт и привлекает внимание людей:
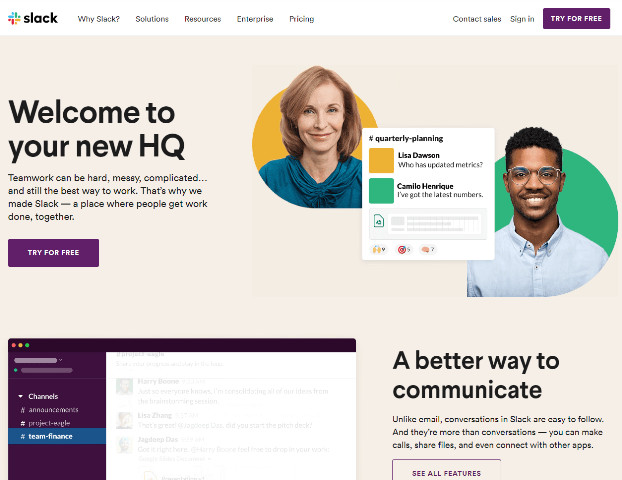
По умолчанию для многих тем WordPress на домашней странице отображаются последние посты в блоге.
Но если у вас нет блога или он не в центре внимания веб-сайта, то такая подача домашней страницы вам не подойдет.
Возможно, вы захотите периодически изменять домашнюю страницу. Например, провести праздничную распродажу или мероприятие. Другими словами, причин для изменения домашней страницы WordPress достаточно много.
Как установить статическую домашнюю страницу
Если не нужно, чтобы посты блога отображались на главной странице, вы можете вместо этого установить «статическую» домашнюю страницу. Статическая страница показывает контент, который не меняется. Можно иметь статическую домашнюю страницу и блог, просто записи блога не выводить на главную страницу.
Войдите в панель администратора и нажмите Pages> Add New:
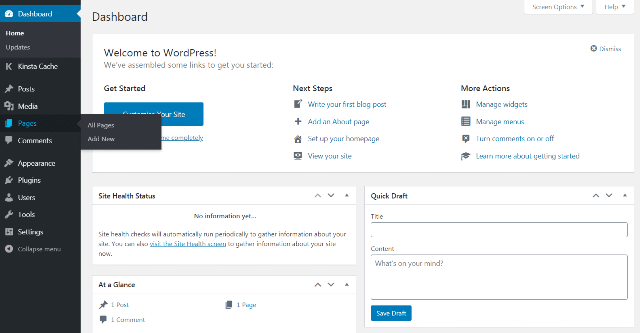
Первый шаг – создать новую страницу для вашей домашней страницы и, если хотите, для блога.
Дайте своей домашней странице WordPress имя и нажмите кнопку «Опубликовать». Затем повторите эти шаги еще раз, чтобы создать страницу блога.
Теперь, когда у вас есть готовые страницы, укажите WordPress, для чего их использовать.
Перейдите на страницу «Настройки»> «Чтение» и в разделе «Отображение вашей домашней страницы» выберите Статическая страница. Затем используйте раскрывающиеся меню, чтобы выбрать домашнюю страницу и страницу записей:
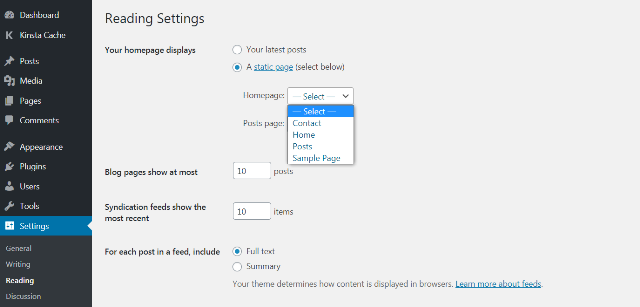
Смотрите также:
Ключевые различия между страницами и записями WordPress.
Как изменить домашнюю страницу WordPress (3 метода)
Теперь, когда у вас настроена домашняя страница, можно создать ее и добавить контент. Вы можете использовать три различных инструмента.
1. Использование настройщика тем для редактирования домашней страницы
Многие темы WordPress предоставляют базовый дизайн домашней страницы, а также некоторые варианты его редактирования. Доступ к этим параметрам можно получить через настройщик тем.
В админке нажмите «Внешний вид»> «Настроить», чтобы запустить инструмент. Настройщик предоставляет предварительный просмотр в реальном времени. При редактировании домашней страницы вы сможете видеть, как эти настройки влияют на внешний вид вашего сайта.
Эти изменения не вступят в силу, пока вы не нажмете кнопку «Опубликовать», поэтому экспериментируйте.
В зависимости от выбранной темы у вас могут быть разные варианты изменений. Перемещайтесь по вкладкам меню или щелкайте любую область со значком синего карандаша, чтобы отредактировать ее:
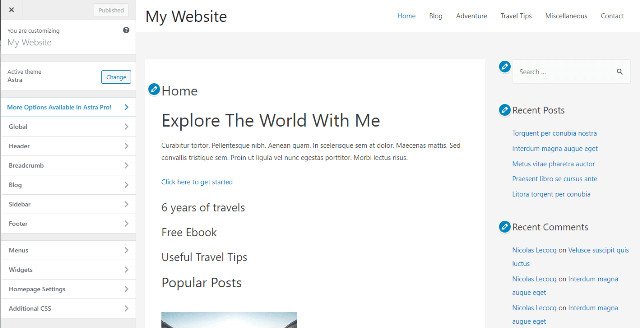
Если в тему включены несколько шаблонов страниц, обязательно ознакомьтесь со всеми ними.
Некоторые темы, например, предоставляют выбор, где разместить боковую панель, или позволяют полностью удалить этот элемент для страницы во всю ширину:
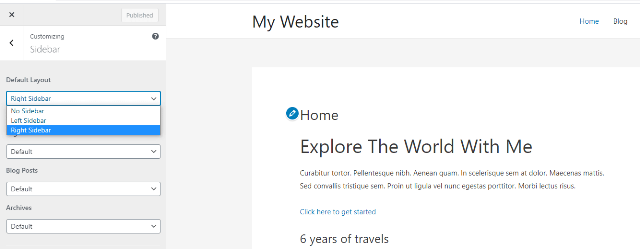
Если на домашней странице есть разделы, которые не нужны, можете удалить их через настройщик темы. Перейдите к элементу в меню и щелкнув значок глаза рядом с названием раздела:
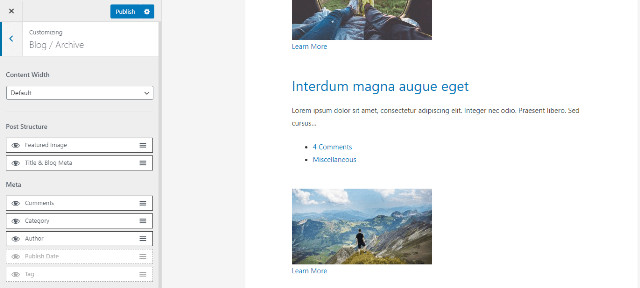
Вы всегда сможете вернуть любые области, которые вы удалили, снова щелкнув тот же значок. А если хотите изменить порядок элементов в столбце, перетащить их.
2. Редактирование домашней страницы WordPress с помощью редактора блоков
Даже если вы уже внесли изменения через настройщик темы, можно внести дополнительные изменения с помощью редактора блоков. Он предлагает больше возможностей для настройки дизайна и макета домашней страницы.
Для начала перейдите на свою домашнюю страницу из панели администратора, нажав «Страницы», и выберите страницу, которую установили в качестве домашней. С помощью редактора блоков на домашнюю страницу можно добавлять много разных типов контента.
Возможно, вы захотите начать с небольшого текста-описания сайта и то, чем вы занимаетесь. Щелкните страницу и начните печатать. Соответствующий блок абзаца будет создан автоматически.
Можно самостоятельно выбрать блок, щелкнув значок плюса в верхнем левом углу экрана или когда он появится в окне редактора. Выберите или найдите блок абзаца:
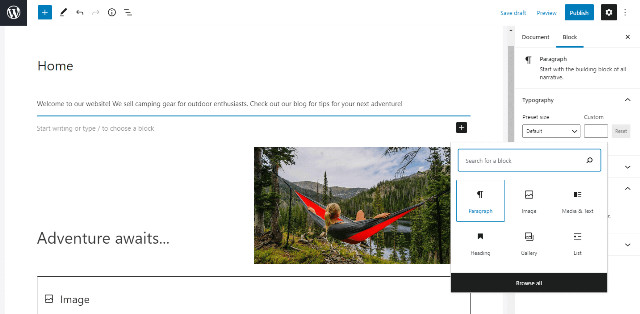
После того, как вы ввели весь текст, используйте меню настроек блока, чтобы сделать текст красивым. В разделе «Параметры текста» можно изменить размер текста, выбрав предустановленный или нестандартный размер, выбрать стиль.
Чтобы добавить немного цвета, изучите настройки цвета. Опять же, можно выбрать из набора предопределенных цветов или использовать собственный фирменный цвет:
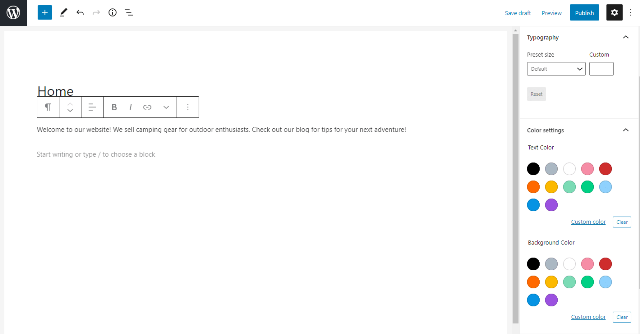
Чтобы добавить на домашнюю страницу изображения, нажмите на символ плюса и выберите блок изображений:
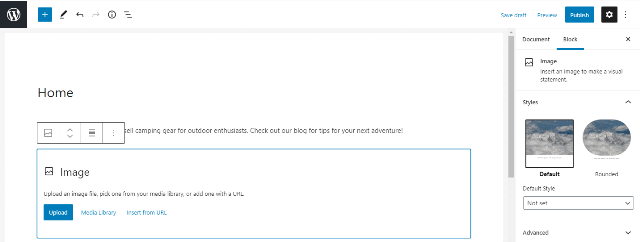
Загрузите изображение из своей медиа библиотеки или добавьте его через URL-адрес. А чтобы настроить выравнивание изображения или переместить его вверх и вниз по странице, используйте панель инструментов прямо над блоком. Обратите внимание, что под картинкой есть место для включения подписи.
На этом этапе вы можете добавить столько блоков, сколько контента необходимо расположить на главной странице. Чтобы получить доступ к другим блокам, щелкните значок плюса. В появившемся меню выберите нужный блок. Или нажмите «Просмотреть все», чтобы увидеть все доступные блоки.
Например, если вы планируете включить сочетание мультимедиа и текста, то используйте отдельные блоки абзацев и изображений. Но можно попробовать вместо этого использовать и блок Media & Text:
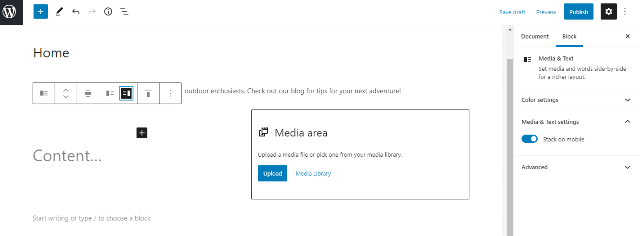
Этот блок позволяет отображать как мультимедийный, так и письменный контент в одном блоке в различных конфигурациях:
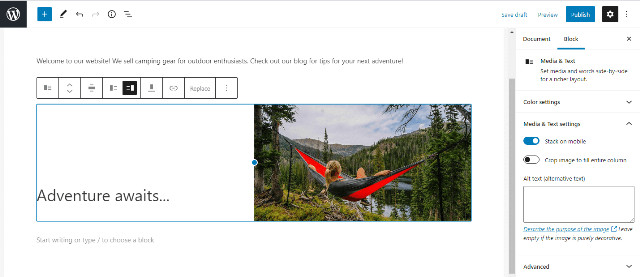
Чтобы удалить блок, просто щелкните три вертикальные точки на панели инструментов над ним и выберите «Удалить блок». С помощью этих инструментов можно создать практически любую домашнюю страницу, которую можете себе представить.
3. Изменение домашней страницы WordPress с помощью классического редактора
Если вы предпочитаете работать с классическим редактором, все равно сможете создать потрясающую домашнюю страницу.
Нажмите «Страницы», а затем выберите страницу, которую вы установили в качестве домашней страницы.
Чтобы добавить текст, просто начните печатать. По умолчанию текст будет абзацем, но можно использовать раскрывающееся меню для создания заголовка:
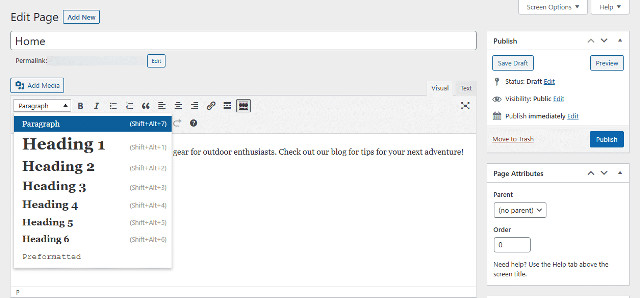
В этом раскрывающемся меню можно изменить текст абзаца на разные заголовки.
Панель инструментов рядом с этим раскрывающимся списком позволяет вносить дальнейшие изменения в текст: выделить его жирным или курсивным шрифтом, изменить выравнивание и создать маркированные или нумерованные списки. Если нужно добавить цитату на свою страницу, то это можно сделать тоже здесь.
Наконец, есть кнопка, которую вы можете использовать для добавления тега «Читать дальше». Это будет полезно для анонсов статей.
Последняя кнопка в строке открывает группу инструментов для стилизации текста, например добавления цветов или изменения размера:
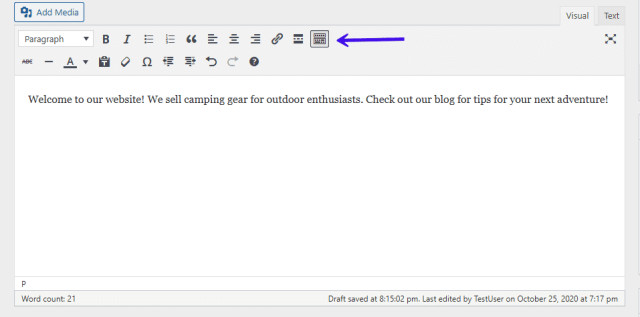
Вы также можете добавлять изображения и другие материалы на свою страницу с помощью классического редактора. Для этого нажмите кнопку «Добавить медиа», чтобы открыть новое окно. Нажмите кнопку «Выбрать файлы», чтобы добавить новые файлы в медиатеку:
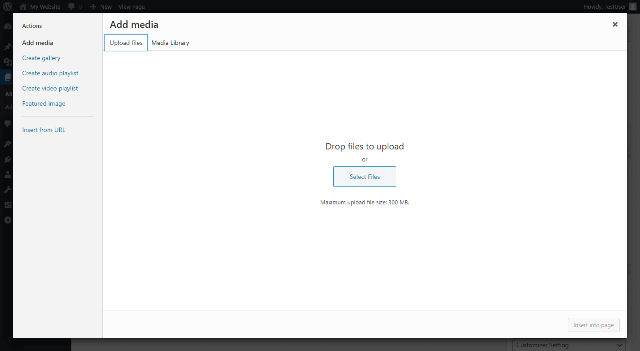
Вы можете загружать файлы со своего устройства, чтобы добавить их в свою медиатеку.
Из этого окна вы также можете получить доступ к ранее загруженным файлам, щелкнув вкладку Медиа библиотека. Выберите файл, который хотите добавить, и нажмите кнопку «Вставить на страницу»:
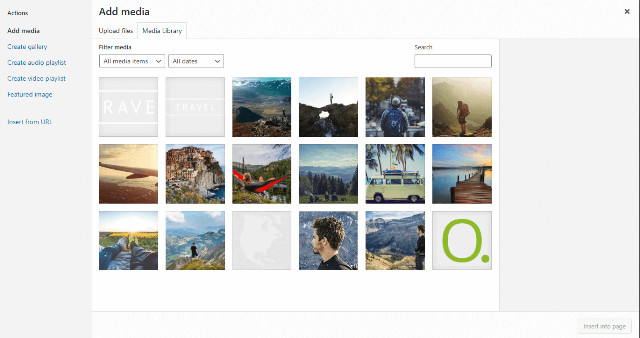
Изображение появится на вашей странице. Щелкнув по изображению, вы получаете доступ к параметрам изображениям: изменить выравнивание, отредактировать или удалить его:
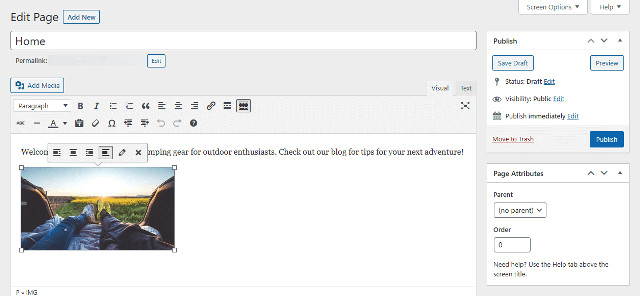
Нажав кнопку «Предварительный просмотр», посмотрите, как выглядит страница. Если все нравится, нажмите кнопку «Опубликовать», чтобы сохранить изменения и сделать их видимыми на своем веб-сайте.
Как создать меню для вашей домашней страницы
Хотя это меню, вероятно, присутствует на большинстве страниц вашего сайта, оно будет особенно полезно тем, кто впервые попадает на вашу домашнюю страницу.
На панели управления администратора нажмите «Внешний вид»> «Меню».
Если у вас еще нет меню, вам будет предложено создать его, или нажмите кнопку «Создать меню». Назовите новое меню, чтобы отличать его от других меню:
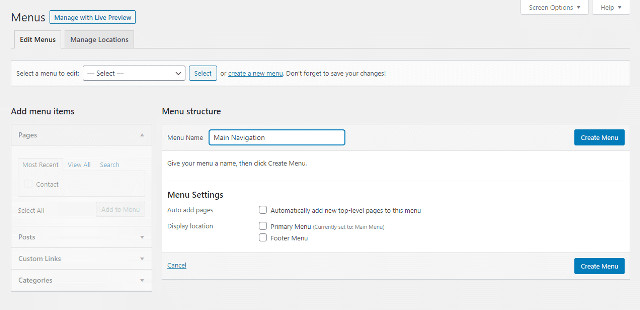
Следующим шагом будет добавление страниц в меню. Вы можете добавить их по отдельности или установить флажок «Автоматическое добавление страниц», тогда будут добавляться все страницы верхнего уровня.
Если предпочитаете выбирать страницы самостоятельно, выберите вкладку «Просмотреть все» в столбце слева. Установите флажки напротив страниц, которые хотите добавить, и нажмите кнопку «Добавить в меню»:
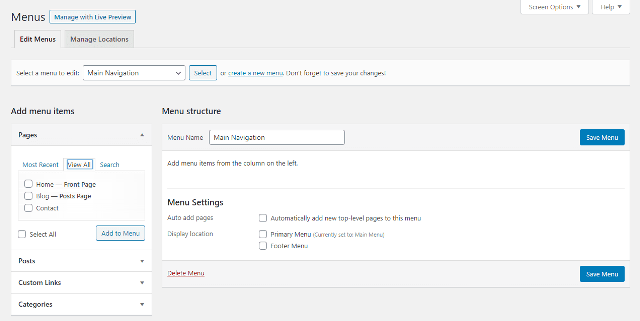
Теперь, когда вы добавили свои страницы в меню, определите порядок, в котором они будут отображаться: просто перетащив элементы меню на нужные места.
Здесь же можно вложить одни элементы в другие для создания выпадающего меню. Это позволит добавлять больше ссылок в навигацию, не делая ее загроможденной.
Все, что вам нужно сделать, это перетащить дочернюю страницу ниже и немного правее родительской страницы:
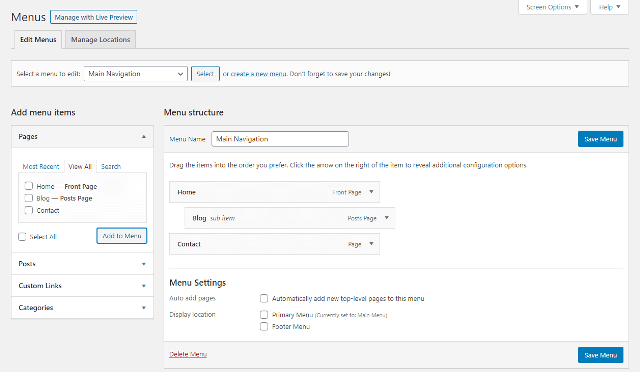
В зависимости от вашей темы, может быть несколько вариантов того, где на странице будет отображаться меню. Популярные варианты включают нижний колонтитул в верхней части страницы и боковые панели.
Хорошо продуманная домашняя страница может дать посетителям точное представление о вашем сайте. При правильной настройке она может стать мощным инструментом для сайтов электронной коммерции, личных блогов и всего, что между ними.
Однако есть сценарии, когда вам нужно изменить свою домашнюю страницу, чтобы отобразить информацию о вашем бренде, новую услугу или акцию. Благодаря WordPress у вас есть разные способы изменения и редактирования домашней страницы WordPress:
- Использование настройщика тем для редактирования домашней страницы.
- Редактирование домашней страницы с помощью редактора блоков.
- Изменение домашней страницы с помощью классического редактора.
У вас все еще есть вопросы о внесении изменений в вашу домашнюю страницу WordPress? Задайте нам вопрос в разделе комментариев.
Источник: kinsta.com





















Комментарии к записи: 2
Добрый день. Скажите, пожалуйста, как скрыть название (заголовок ) главной страницы?
И чтобы в меню название Главная осталось.
Подробней тут:
https://hostenko.com/wpcafe/tutorials/kak-skryt-zagolovki-stranic-i-postov-v-wordpress/