Если вы новичок и думаете, что изменить тему в самой популярной в мире CMS WordPress сложно, у нас есть хорошие новости: весь процесс невероятно прост.
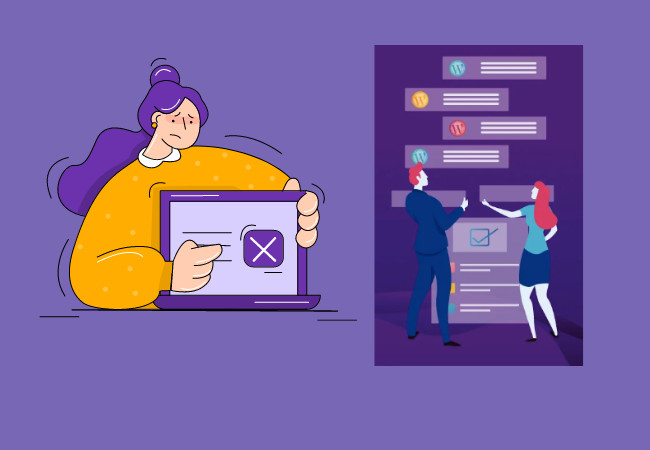
В этом руководстве описаны 3 быстрых и простых шага, которым необходимо следовать, чтобы изменить тему менее чем за 5 минут. Также объяснено, какие действия следует выполнить до и после изменения, чтобы все прошло максимально гладко.
Что делать перед изменением темы/шаблона WordPress
1. Сохраните свои настройки
Первая задача перед изменением должна состоять в том, чтобы записать и сохранить все пользовательские CSS, шорткоды или скрипты, которые использовались для добавления сайту функциональности.
Поскольку такие настройки могут не пережить смену темы, наличие полного списка каждой из них позволит позже добавить их в новую тему.
2. Сделайте резервную копию контента
Как правило, изменение шаблона WP не должно приводить к удалению существующего контента. Тем не менее, всегда есть вероятность, что что-то может пойти не так.
Имея это в виду, создайте резервные копии своих постов, страниц, баз данных и медиафайлов, прежде чем изменять темы.
3. Проверьте скорость сайта
Проверка скорости загрузки страниц веб-сайта перед внесением каких-либо изменений позволяет легче определить, какое влияние эти изменения окажут на общую производительность сайта.
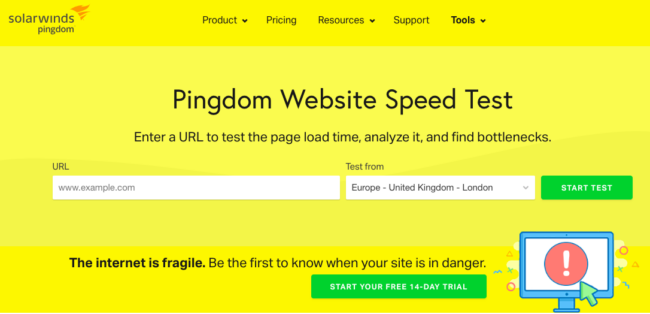
Запустите свой сайт с помощью такого инструмента, как Pingdom Website Speed Test, до и после изменения, чтобы убедиться, что новая тема не будет замедлять работу.
Как изменить темы WP за 3 простых шага
1. Войдите в Вордпресс
Чтобы переключить шаблон, сначала необходимо получить доступ к панели администратора.
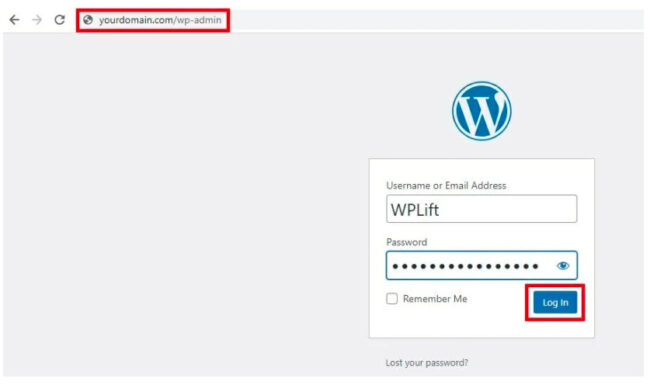
Для этого укажите в браузере Yourdomain.com/wp-admin, заменив «yourdomain.com» URL-адресом веб-сайта. Введите свое имя пользователя и пароль, затем нажмите «Войти».
2. Откройте панель тем WP
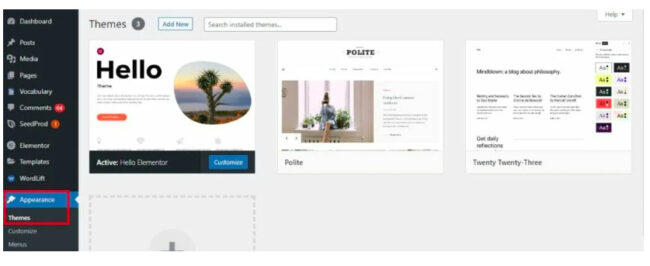
Далее нужно будет перейти в раздел управления темами в настройках администратора, выбрав «Внешний вид» — «Themes». Здесь вы увидите активный в данный момент шаблон и любые дополнительные шаблоны, которые были загружены или установлены ранее.
3. Добавьте новую тему WP
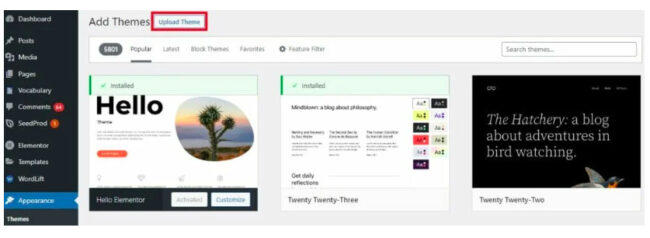
Вверху главной страницы Themes расположена кнопка «Добавить новую». Кликнув на нее получите доступ к странице «Добавить темы».
Теперь у вас есть два варианта:
A. Загрузите со своего устройства
Если вы приобрели премиальный шаблон WP на стороннем рынке, таком как ThemeForest, сначала следуйте их инструкциям, чтобы загрузить его на свой жесткий диск.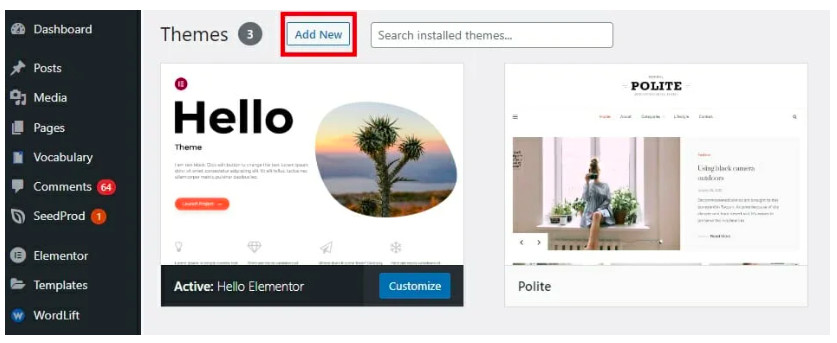
Затем на странице добавления Themes WP нажмите «Добавить новую».
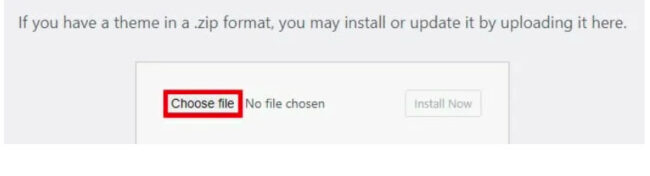
Кликните «Выбрать файл».
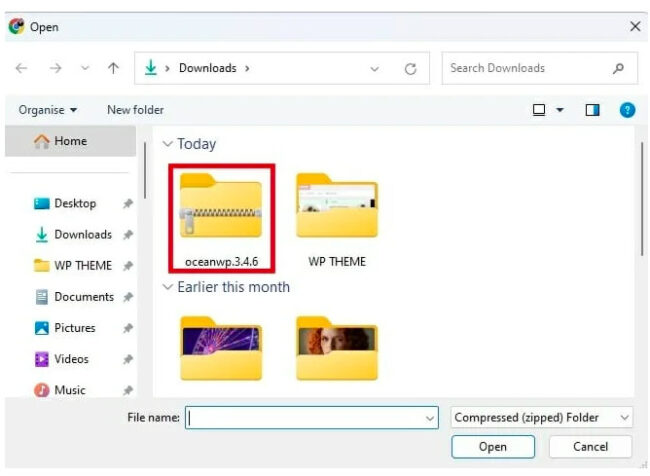
Откроется диалоговое окно «Файл». Используйте его, чтобы перейти к месту на жестком диске, где сохранен файл. Файл сохраняется в виде файла .Zip.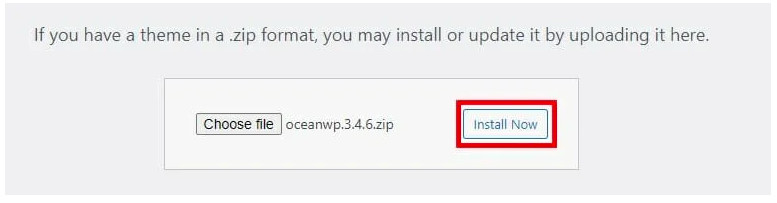
Выберите этот файл и нажмите «Установить сейчас».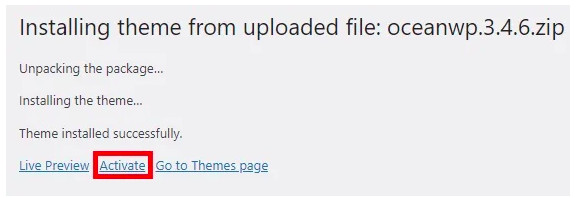
Затем WP подтвердит, что установка прошла успешно. И все, что нужно сделать, это нажать кнопку «Активировать», чтобы завершить процесс.
Б. Выберите шаблон из каталога WP
Если у вас еще нет предварительно загруженного шаблона для установки, то можно изменить его на один из тысяч доступных в каталоге WP.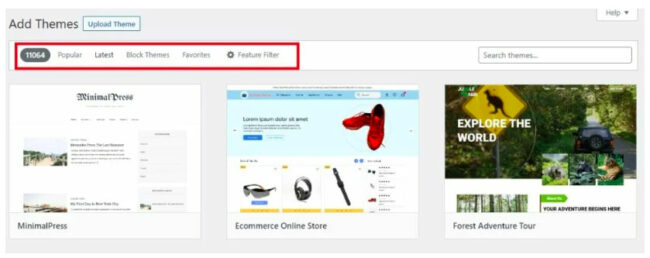
Для начала перейдите во «Внешний вид» — «Themes» — «Добавить новую».
На этот раз можете использовать вкладки вверху для просмотра популярных и недавно загруженных вариантов.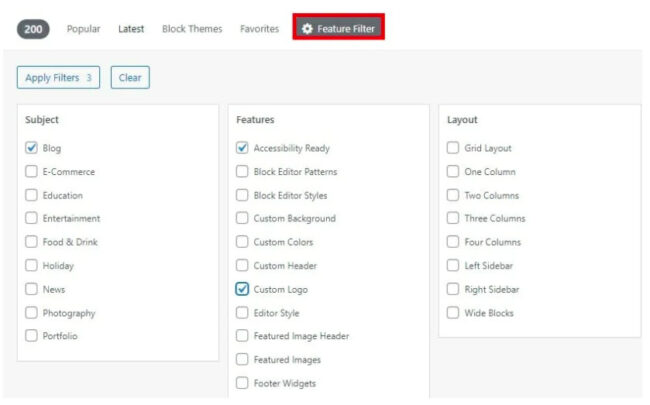
Нажмите кнопку «Фильтр функций», если хотите сузить выбор до вариантов из конкретной ниши или содержащих определенные функции и макеты.
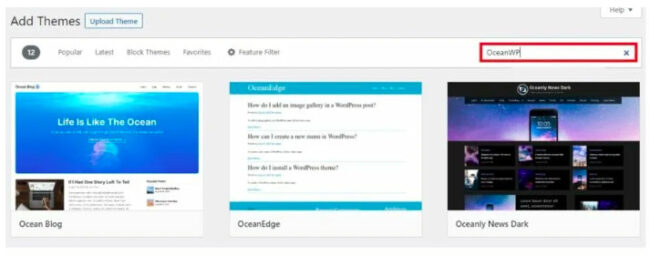
Альтернативно, если вы знаете название, то можете ввести название в строку поиска.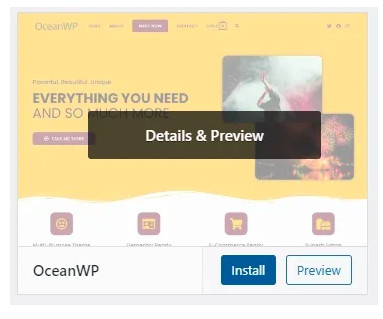
Найдя шаблон, просто наведите на него курсор и нажмите «Установить». Оттуда выберите «Активировать» и все - вы успешно изменили тему WP.
Что делать после изменения темы WordPress
1. Импортируйте демонстрационный контент и плагины
Если вы только что установили Вордпресс и читаете это руководство, советуем установить демонстрационный контент. Он гарантирует, что сайт будет выглядеть точно так же, как в предварительном просмотре. Это даст отправную точку и понимание, как работает тема.
Кроме того, если для нового шаблона рекомендованы определенные плагины для расширенной функциональности или совместимости, обязательно установите и активируйте их, поскольку они могут иметь решающее значение для реализации полного потенциала нового шаблона.
2. Очистите дизайн
Затем воспользуйтесь возможностью навести порядок в своем дизайне, удалив все ненужные элементы, такие как виджеты и значки социальных сетей, которые вам не нужны.
Просматривайте страницы и посты в блогах в режиме реального времени, чтобы увидеть, как они выглядят в новом варианте.
Если определенные элементы стиля или дизайна вас не устраивают, обязательно устраните их, прежде чем двигаться дальше.
3. Удалите ненужные файлы
Даже если вы решите не импортировать демонстрационный контент в свою установку WP, то все равно можете обнаружить, что новая тема добавила свои собственные записи, страницы и медиафайлы.
Это может вызвать проблемы по 2 причинам:
А. Чем больше контента на сайте, тем больше это повлияет на его скорость. Если на сервере находятся страницы, не служащие какой-либо цели, они могут замедлять работу сайта.
Б. Большинство шаблонов автоматически устанавливают распространенные типы страниц, такие как «О нас» и «Контакты». Это может быть нормально, если сайт новый, но если вы просто изменяете шаблон, велика вероятность, что эти страницы уже активны.
Сохранение текущей страницы «О нас» рядом с демонстрационной страницей «О нас», установленной новой темой, может сбить с толку поисковые роботы, что приведет к индексации не той страницы.
С учетом вышесказанного обязательно сканируйте свои страницы, записи и медиатеку на предмет нежелательных файлов, установленных вместе с шаблоном. Когда закончите, удалите их и обязательно очистите папку «Корзина».
4. Проверьте свой сайт
Наряду с тестированием на проблемы с дизайном также следует убедиться, что основные функции, такие как галереи, контактные формы и другие элементы, работают должным образом.
На этом этапе рекомендуем запустить еще один тест скорости сайта, чтобы убедиться, что новая тема не оказывает негативного влияния на производительность сайта.
Часто задаваемые вопросы
Напишите пожалуйста в комментариях, помогло ли это рукодство для смены темы WordPress.
Источник: wplift.com



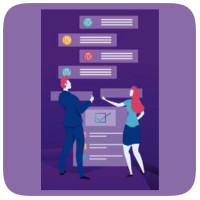

















Комментарии к записи: 2
Очень помогло спасибо!! Остаётся вопрос, сохранятся ли данные, такие как записи, если импортировать демо контент..
Как правило, нет.
Перед установкой демо-контента обязательно делайте бекап.