WordPress поставляется со встроенной функцией, которая позволяет отменить изменения и вернуться к предыдущей версии записи или страницы. Эта функция называется «Опубликовать редакции» или просто «Редакции».
При написании поста в редакторе WordPress могут возникать исправления и изменения в оформлении текста. А иногда наоборот, нужно вернуть, то, что было написано ранее. Изменения позволяют вам исправить это, вернувшись назад во времени и отменив изменения.
В этой статье показано, как легко отменить изменения в WordPress после публикации редакций.

Что такое пост-редакции
WordPress поставляется с мощной системой хранения истории изменений для каждой записи или страницы. Для записи / страницы, над которыми вы работаете, WordPress автоматически сохраняет временную редакцию контента. Этот тип редакции называется автосохранением.
WordPress делает автосохранение каждые 60 секунд. Он также автоматически заменяет старую версию новым автосохранением.
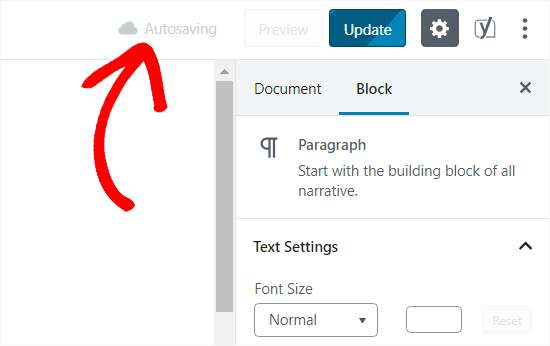
Функция автосохранения помогает восстановить контент, если что-то пойдет не так, а вы не сохранили контент. Например, если ваш браузер вышел из строя или компьютер завис во время записи, вы можете восстановить свой последний черновик из автосохранения.
WordPress также сохраняет редакции постов каждый раз, когда пользователь нажимает кнопку «Сохранить», «Обновить» или «Опубликовать». В отличие от автосохранения, эти версии постоянно хранятся в базе данных WordPress.
С экрана редактирования поста можно найти, просмотреть и вернуться к любой из этих редакций.
Почему вы должны использовать пост-редакции
Почти каждый пользователь WordPress может извлечь выгоду из пост-редакций. Написание отличного контента требует много доработок и правок. Изменения в публикациях позволяют вам увидеть ваш процесс и взглянуть с высоты птичьего полета на то, как развивалась запись/страница.
Затем вы можете переключаться между различными состояниями черновика, вносить изменения и доводить свою статью до идеальности.
Для сайтов с несколькими авторами пост-редакции позволяют редакторам легко управлять работой нескольких авторов. Вы можете видеть, кто внес изменения в статью, какие изменения и многое другое.
Как использовать пост-редакции для отмены изменений
WordPress отображает количество редакций под панелью «Документ» на экране редактирования поста / страницы.
Вы можете найти это в правой части экрана вашего редактора постов. Нажав на «Редакции», вы перейдете на экран публикации редакций.
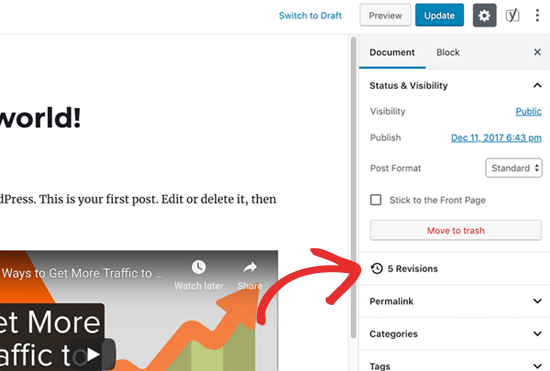
Экран редакции поста покажет вам последнюю редакцию поста с полосой прокрутки вверху. Сдвинув кнопку на полосе прокрутки, вы перейдете к более ранним редакциям поста.
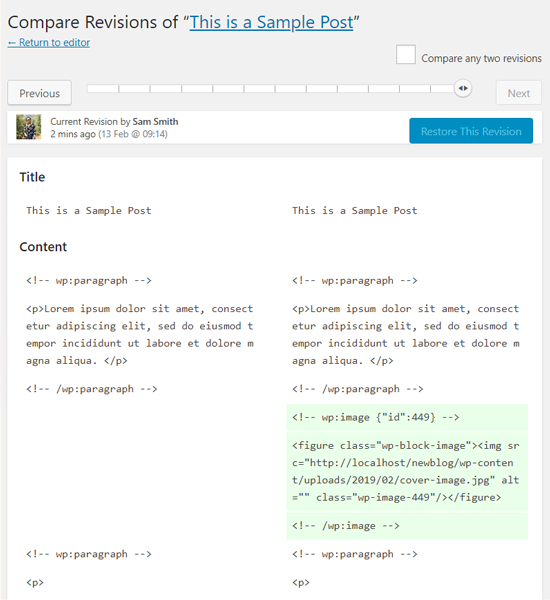
Изменения, внесенные в каждую редакцию, будут выделены зеленым и розовым цветами. Вверху вы можете увидеть пользователя, который внес эти изменения, время и другую информацию.
WordPress также сообщит вам, является ли редакция текста автосохранением или черновиком.
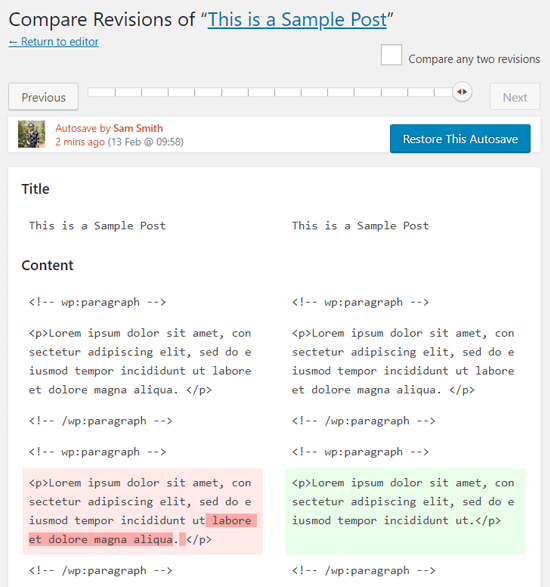
Чтобы перемещаться по редакциям поста/страницы, используйте кнопки Следующая и Предыдущая.
Можно установить флажок сверху «Сравни любые две редакции». При этом кнопка полосы прокрутки будет разделена на две части, и вы сможете перейти в другую редакцию и сравнить разницу между двумя удаленными редакциями.
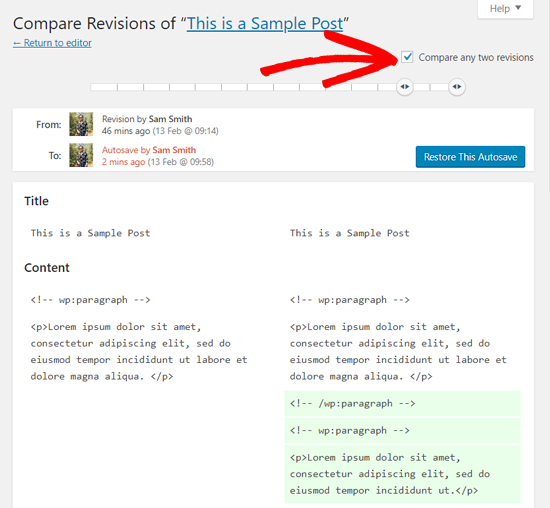
Чтобы восстановить редакцию, нажмите кнопку «Восстановить эту редакцию» или «Восстановить это автосохранение».
WordPress восстановит выбранную редакцию в качестве текущей редакции, после чего можно сохранить ее как черновик.
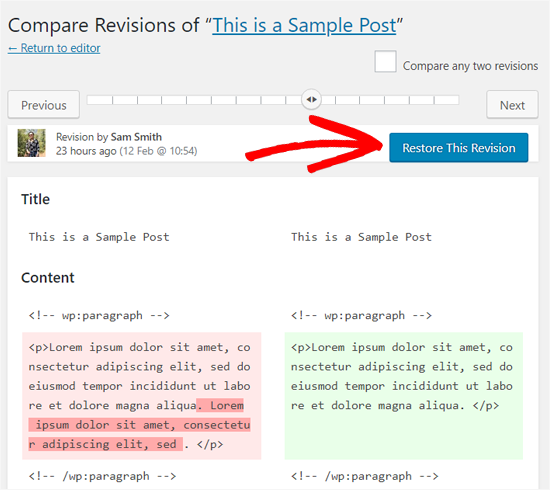
Имейте в виду, что восстановление более ранней версии не приведет к удалению последней версии вашего поста. Вместо этого WordPress сохранит ее в базе данных как очередную редакцию.
Смотрите также:
Как массово удалить посты WordPress: два метода
Использование пост-редакций в старом редакторе WordPress
В случае, если вы не обновили свой WordPress до Gutenberg и все еще используете старый классический редактор, вы найдете редакции поста в мета-поле публикации на правой панели экрана редактирования записи / страницы.
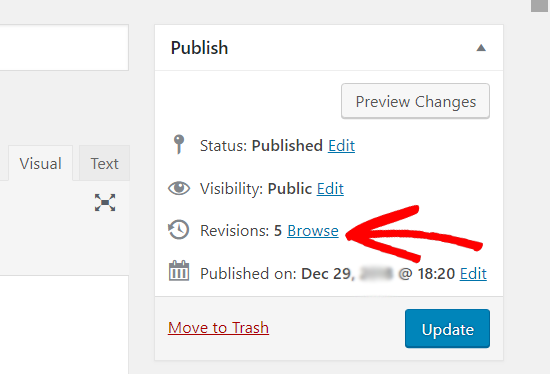
Чтобы просмотреть редакции постов, щелкните ссылку «Просмотреть» рядом с количеством редакций. Редакции постов работают одинаково и в Classic Editor, и в Gutenberg.
Ограничение или удаление редакций в WordPress
Все пост-редакции хранятся в вашей базе данных WordPress. В связи с этим многие пользователи беспокоятся о том, что слишком большое количество редакций может замедлить работу их сайтов.
Это не правда.
WordPress пропускает редакции при выполнении вызовов базы данных на внешнем интерфейсе. Он ищет только те редакции, которые сейчас находятся в экране редактора, или когда вы просматриваете предыдущие редакции.
WordPress позволяет контролировать, сколько редакций вы хотите сохранить для статьи. Чтобы ограничить количество публикаций, просто добавьте этот код в файл wp-config.php вашего сайта WordPress.
define( 'WP_POST_REVISIONS', 10 );
Не забудьте заменить число 10 на количество редакций, которое хотите сохранить для каждого поста.
Также можно удалить старые пост-редакции. Если вы уверены, что эти редакции вам никогда не понадобятся, то можете их удалить следующим способом.
- Создайте резервную копию WordPress для своего сайта. Это позволит вам восстановить ваш сайт, если что-то пойдет не так.
- Установите и активируйте плагин WP-Optimize.
- Перейдите на страницу WP-Optimize -»Database и установите флажок рядом с опцией «Очистить все редакции».
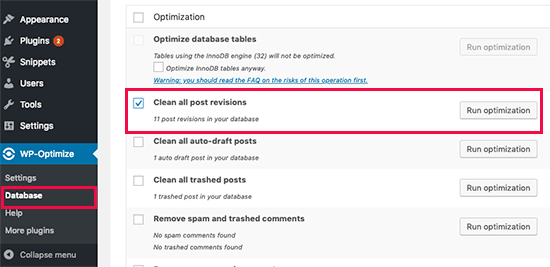
- Нажмите кнопку «Выполнить оптимизацию», это удалит все редакции постов. Вы можете деактивировать и удалить плагин после удаления редакций.
Удаление редакций таким методом не помешает WordPress сохранять редакции ваших будущих публикаций.
Источник: wpbeginner.com



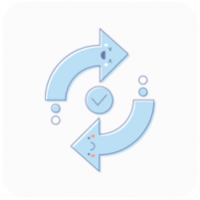

















Комментарии к записи: 2
А что делать если при нажатии кнопки «редакции» меня перебрасывает на эту страницу «редакций», вот только там ничего нету кроме панели админки слева и.. дальше белый экран с названием «сравнить редакции «name»».. Редакции есть..аж 12. Почему ничего нету? Как это исправить?
Добрый день.
Часто подобная ситуация вызвана ошибками плагинов либо темы. Например, какое-то недавнее обновление вызвало конфликт в настройках сайта. В первую очередь вам стоит посмотреть логи ошибок.