Вы хотите превратить свой блог из хорошего в великолепный?
Если начали с базовой платформы для ведения блога, это похоже на плавание на маленькой лодке, которая идеально подходит для спокойной воды, но не для открытого моря. Вам нужен мощный корабль, который проведет вас через огромный океан цифрового контента.
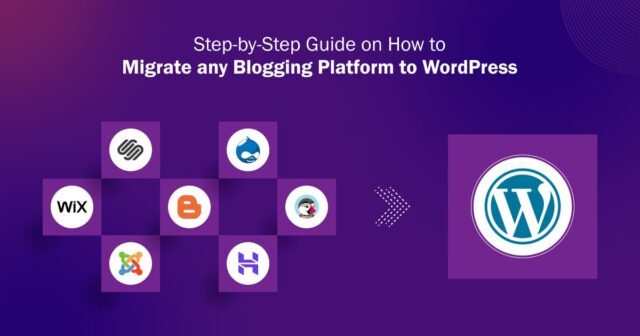
По мере расширения аудитории и роста контента меняются требования и к платформе: нужна платформа для блогов, которая предлагает широкие возможности настройки, надежные инструменты и поддерживающее сообщество.
На этом этапе подходящим вариантом является WordPress, предоставляющая расширенный набор функций и возможностей блогинга. Используйте бесконечные возможности, раскрывая силу самой мощной технологии CMS.
В этом посте мы поможем вам разобраться
- Зачем нужна миграция WordPress с платформы для блогов?
- О чем нужно позаботиться во время миграции?
- Процесс переноса платформы блогов на Вордпресс.
- Популярные платформы для ведения блогов, с которых можно перенести блог на WordPress.
Перенос блога на WordPress: зачем это нужно?
Вот причины, по которым перенос блога на WP будет способствовать успеху и росту.
Кастомизация
Вордпресс предлагает широкий спектр плагинов и тем, которые дают возможность создавать персонализированный дизайн и разработку, отвечающие конкретным требованиям к контенту.
Владение
Будучи платформой с открытым исходным кодом, WP предлагает полный контроль над содержимым, дизайном и функциональностью блога. Вы не зависите от каких-либо сторонних платформ.
SEO
Как мы все знаем, WordPress — это очень SEO-дружественная платформа. Вы можете легко оптимизировать свой контент и повысить свой рейтинг в поисковых системах.
Лучшая производительность
Учитывая миграцию WordPress, можно использовать более быстрое время загрузки, чем другие платформы для ведения блогов. Таким образом, это повышает производительность веб-сайта, рейтинг SEO и удобство использования.
Что вам нужно знать при переносе блога на WordPress?
Прежде чем переносить свой блог-сайт, важно понять процесс. Переход с платформы для ведения блогов на самостоятельное решение, такое как WordPress, — это важное решение.
Вы можете волноваться о потере своего контента во время миграции Вордпресс. Хотя не все можно перенести с платформы блогов на технологию CMS, ключевые элементы можно перенести без проблем:
- Посты
- Изображения
- Комментарии.
Что нужно воссоздать?
Дизайн и верстка
Дизайн и макет постов в блоге не будут перенесены. Нужно будет перепроектировать свой блог в новой среде с нуля.
Однако нет необходимости переписывать посты, поскольку технология предлагает широкий выбор бесплатных тем. Можно выбрать любую, соответствующую содержанию блога.
Нельзя напрямую импортировать страницы блога в WordPress, поэтому придется их воссоздать.
Вордпресс предлагает большую гибкость дизайна, позволяя создать макет, аналогичный дизайну используемой вами платформы для блогов, если нужно сохранить ту же эстетику.
Преобразование блога может показаться сложной задачей, но при тщательном планировании и правильном выполнении можно сделать переход плавным и успешным.
Как перенести блог-сайт на WordPress? 8 проверенных шагов для миграции
Шаг 1. Сделайте резервную копию своей платформы для блогов.
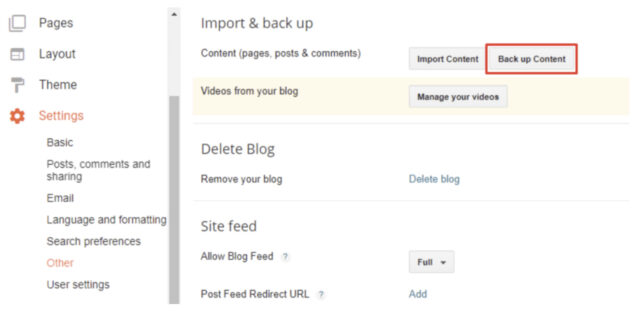
Прежде чем начать, обязательно сделайте резервную копию содержимого блога. Таким образом вы защитите все свои ценные записи в блогах, изображения и данные во время миграции.
Шаги по созданию резервной копии содержимого блога
- Экспорт постов: перейдите на панель управления своей платформы блога и экспортируйте посты блога.
- Загрузка изображений: сохраните все свои изображения на локальном диске или в облачном хранилище.
- Резервное копирование комментариев. Убедитесь, что у вас есть копии всех комментариев к постам.
Эти шаги гарантируют, что вы не потеряете важный контент во время перехода.
Шаг 2. Зарегистрируйтесь на хостинге
Чтобы начать работу с WordPress, понадобится доменное имя и веб-хостинг:
- Доменное имя: это адрес веб-сайта, который люди вводят, чтобы посетить блог.
- Веб-хостинг: здесь хранятся файлы сайта.
Оба необходимы для создания любого типа веб-сайта.
Настройка
- Зарегистрироваться на хостинг
Выберите подходящего хостинг-партнера и зарегистрируйтесь. Настройте свое доменное имя.
- Установить WordPress
Установите платформу WP на предпочитаемый хостинг-сервер, чтобы начать миграцию.
Перенос контента
После установки пришло время переместить контент на платформу CMS.
Шаг 3. Экспортируйте свой контент с платформы блогов
Первый шаг — экспортировать содержимое блога:
- Войдите: войдите на свою платформу для блогов и проверьте панель управления.
- Перейдите в настройки: перейдите на страницу настроек.
- Управление блогом: прокрутите вниз до раздела «Управление блогом».
- Резервное копирование содержимого: нажмите кнопку «Резервное копирование содержимого».
Резервное копирование содержимого блога
- Всплывающее окно: появится всплывающее окно, показывающее, что включено в резервную копию.
- Загрузка: Нажмите кнопку «Загрузить», чтобы продолжить.
- Сохраните файл. Содержимое вашего блога будет загружено в виде XML-файла на ваш компьютер.
После завершения загрузки можно импортировать содержимое блога.
Шаг 4. Импортируйте содержимое с платформы блогов в WordPress
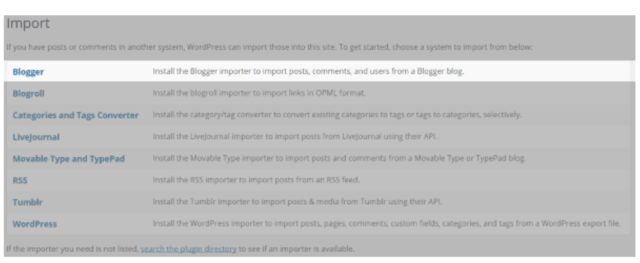
Чтобы начать импорт, выполните следующие действия:
- Войти: получите доступ к своей административной панели WordPress.
- Перейдите к Инструментам: выберите Инструменты » Импорт.
- Установите Importer: на странице «Импорт» нажмите «Установить сейчас» под предпочитаемой платформой для ведения блога.
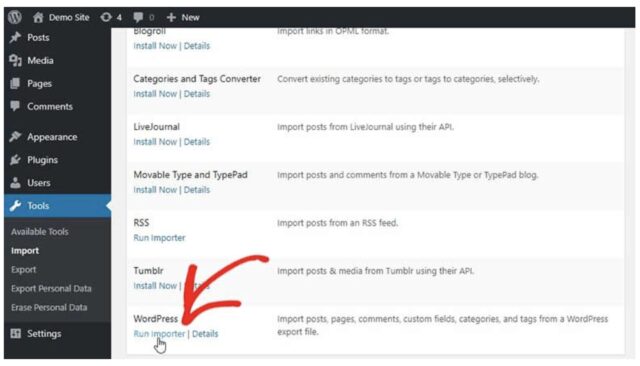
- Загрузить плагин: WordPress загрузит и установит плагин Importer.
- Запустить импортер: после установки нажмите ссылку «Запустить импортер».
Импорт контента блога:
- Загрузить XML-файл. На экране «Импортировать платформу блогов» нажмите «Выбрать файл» и загрузите XML-файл, который вы скачали ранее.
- Начать импорт: нажмите кнопку «Загрузить файл и импортировать».
Обработка ошибок:
- Проблемы с большими файлами. Если файл слишком велик, может появиться ошибка. При необходимости увеличьте максимальный лимит загрузки файлов.
Назначение авторов
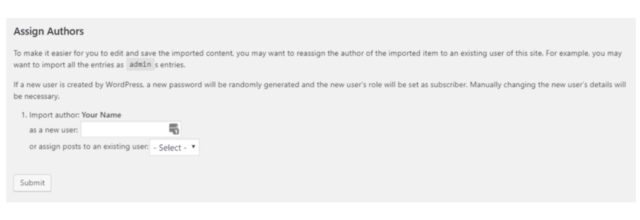
- Установить автора: Вордпресс попросит назначить посты автору. Можно создавать новые учетные записи пользователей для каждого автора или назначать публикации существующим авторам.
- Отправить: после назначения авторов нажмите кнопку «Отправить».
Так будет импортирован весь контент из файла экспорта платформы блогов. Чтобы посмотреть импортированные посты (записи), перейдя в раздел Записи »Все записи.
Шаг 5: Настройка постоянных ссылок
Прежде чем импортировать данные блога, рекомендуется решить, хотите ли изменить структуру постоянных ссылок. Если делаете большие изменения, например, переносите хостинг, то можете пойти ва-банк.
Что такое постоянная ссылка?
Постоянная ссылка — это структура URL-адреса сайта. На разных платформах блогов чаще всего ограниченный контроль, и посты обычно выглядят следующим образом:
https://вашдомен.com/yyyy/mm/post-name.html.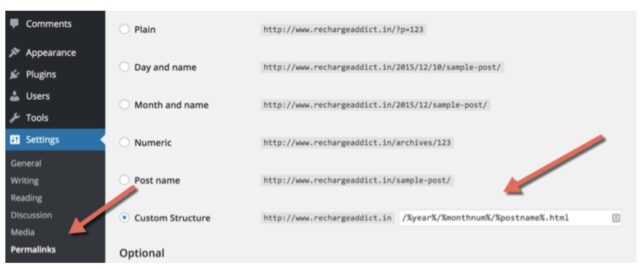
- По умолчанию использует менее удобный формат: https://yourdomain.com/?p=xxx (где «xxx» — число).
- Параметры настройки: к счастью, WordPress позволяет настраивать постоянные ссылки. Можно выбирать форматы на основе даты, названия статьи и другие.
Ключевые различия
- Расширения файлов: URL-адреса WP обычно не имеют .html в конце.
- Пробелы. Пробелы в URL-адресах заменяются символом «-».
Действия по настройке постоянных ссылок
- Доступ к настройкам: перейдите в «Настройки» — «Постоянные ссылки» на панели управления.
- Выберите структуру постоянных ссылок, которая подходит сайту. К наиболее распространенным вариантам относятся:
- /имя поста/
- /категория/название поста/
- /гггг/мм/дд/название поста/
- Сохранить изменения: Нажмите «Сохранить изменения», чтобы применить новую структуру постоянных ссылок.
Настраивая структуру постоянных ссылок, можно создавать более чистые и удобные для пользователя URL-адреса, которые улучшат SEO сайта и общее удобство для пользователей.
Шаг 6. Настройте перенаправление с платформы блогов на WordPress
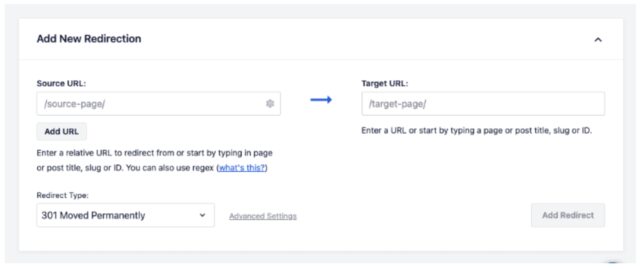
После того, как вы завершите миграцию своего блога, настройка перенаправлений имеет решающее значение для сохранения трафика и рейтинга SEO. Оно сообщает поисковым системам, что сайт переехал на новое место. Вот как это сделать:
Шаги по настройке перенаправлений
Установите плагин:
- Перейдите в панель управления и установите плагин перенаправления для своей платформы блогов. Для этого в строке поиска нового плагина укажите нужную платформу, например, Blogger to WordPress. Об этом будет рассказано ниже.
- Активируйте плагин.
Настройте плагин:
- Перейдите в раздел «Инструменты» в панели администратора.
- Нажмите «платформа для ведения блогов (здесь будет упомянута ваша конкретная платформа для ведения блогов) для перенаправления».
- Нажмите кнопку «Начать настройку».
Создать код перенаправления:
- Плагин автоматически обнаружит ваш блог.
- Нажмите «Получить код» рядом с вашим блогом.
- Плагин сгенерирует фрагмент кода для перенаправления посетителей из старого блога в новый блог WordPress.
Обновить тему блога:
- Войдите в панель управления блогом и перейдите в раздел «Темы».
- Нажмите кнопку «Редактировать HTML».
- Если есть настройки, загрузите HTML-код в качестве резервной копии.
- Удалите весь существующий код и вставьте код из плагина.
- Нажмите кнопку «Сохранить тему».
Настройка мобильных перенаправлений:
Вернуться к темам блога:
- Вернитесь в раздел «Темы» на панели управления Вордпресс.
- Нажмите на значок настроек справа.
Настройте параметры мобильного устройства:
- Появится всплывающее окно.
- Выберите «Нет. Показывать тему рабочего стола на мобильных устройствах».
- Нажмите кнопку «Сохранить».
Выполнив эти шаги, все URL-адреса успешно перенаправятся со старого блога на новый сайт, что помогает поддерживать рейтинг в SEO и обеспечивает плавный переход для ваших посетителей.
Шаг 7. Переместите другой контент в WordPress
Перенос страниц
При конвертировании блога, страницы не будут перенесены автоматически. Придется скопировать и вставить содержимое каждой страницы вручную:
Скопируйте контент с платформы блогов:
- Перейдите на панель управления блог-платформы.
- Отредактируйте каждую страницу и скопируйте ее содержимое.
Создание страниц:
- На панели управления WordPress перейдите в раздел «Страницы» «Добавить новую».
- Вставьте скопированный контент на новую страницу.
- Повторите этот процесс для каждой страницы.
Настройка виджетов
Вордпресс имеет систему виджетов, похожую на многие сайты блогов. Чтобы настроить виджеты:
Доступ к виджетам: перейдите в раздел «Внешний вид »Виджеты» на панели управления.
Перетащите виджеты в нужные области виджетов.
Установите определенные виджеты: если нужны конкретные виджеты, перейдите в «Плагины» «Добавить новый» и установите их.
Управление RSS-каналами
Чтобы подписчики ваших RSS-каналов продолжали получать обновления после миграции, необходимо сделать следующие действия.
Перенаправление RSS-канала:
- Перейдите в «Настройки» и найдите параметры ленты публикаций в настройках платформы блогов.
- Найдя нужный вариант, например «URL-адрес перенаправления канала публикации», нажмите «Добавить».
Введите URL-адрес канала WordPress:
- Введите URL-адрес вашего канала WordPress, который обычно выглядит следующим образом - http://yoursite.com/feed.
Выполнив эти шаги, можно плавно перенести страницы, настроить виджеты и управлять RSS-каналами, гарантируя плавный переход с платформы для ведения блогов на Вордпресс.
Шаг 8. Окончательная настройка после миграции
Теперь, когда блог успешно перенесен на WordPress, давайте рассмотрим, что еще можно улучшить.
Контрольный список после миграции
Оптимизируйте свой сайт
- Установите необходимые плагины для SEO, безопасности и производительности.
- Настройте Google Analytics для отслеживания эффективности сайта.
Настройте дизайн
- Выберите и настройте тему, которая соответствует стилю.
- Настройте виджеты и меню для улучшения навигации.
Улучшите SEO
- Используйте плагин SEO для оптимизации постов и страниц.
- Создайте и отправьте XML-карту сайта в поисковые системы.
Резервное копирование сайта
- Установите плагин резервного копирования, чтобы регулярно сохранять данные сайта.
- Убедитесь, что уопределен график резервного копирования.
Топ-10 платформ для ведения блогов, с которых можно перейти на WordPress
1. Переход с Blogger
Чтобы перенести контент из Blogger в WordPress, выполните следующие действия:
Импортировать контент Blogger:
- Перейдите в Инструменты » Импорт в панели управления WordPress.
- Нажмите на ссылку Blogger.
Установите и запустите плагин:
- Установите плагин Blogger Importer.
- Запустите плагин для переноса категорий, публикаций, комментариев и изображений.
Что не импортируется?
- Комментарии и аватары авторов: они не будут перенесены через WordPress.
- Страницы: придется пересоздать страницы вручную.
- Виджеты и темы: настройте свою тему и добавляйте виджеты по мере необходимости.
Установив тему WordPress и вручную заполнив страницы, аватары и виджеты, можно завершить миграцию и настроить ее по своему вкусу.
2. Переход с Wix
Переход с Wix на WordPress включает в себя несколько шагов, обеспечивающих плавный переход.
- Экспортируйте контент Wix с помощью RSS-канала, например, через Feedwordpress.
- Импортируйте этот канал в WordPress, чтобы перенести свои посты.
- Воссоздайте страницы вручную и настройте новую тему, соответствующую дизайну.
- Обновите настройки домена для нового сайта WordPress, обеспечив беспрепятственный переход для посетителей.
3. Переход с Medium
Переход с Medium на WordPress прост.
- Шаг 1. Начните с экспорта вашего контента Medium с помощью инструмента экспорта, который предоставляет ZIP-файл публикаций.
- Шаг 2. Затем импортируйте этот контент в WordPress, используя подходящий плагин импорта. Затем нужно вручную настроить форматирование и дизайн в соответствии с новым дизайном сайта.
- Шаг 3. Наконец, обновите настройки своего домена, чтобы перенаправлять трафик на ваш новый блог.
4. Как перейти с Tumblr
Плагин Tumblr Migration упрощает миграцию блога на WordPress, обрабатывая различные аспекты процесса.
Плагин переносит медиа-элементы, сообщения, черновики, страницы и форматы сообщений, обеспечивая плавный переход. Для начала просто запустите плагин и дайте ему творить чудеса. После завершения миграции можно перейти к следующим шагам, чтобы завершить настройку блога.
5. Переход с Squarespace
Миграция на WordPress с Squarespace выполняется за несколько шагов.
- Экспортируйте контент Squarespace в XML-файл.
- Импортируйте XML-файл в WP с помощью встроенного инструмента импорта.
- Вручную воссоздайте некоторые элементы дизайна и страницы.
- Обновите настройки своего домена, чтобы они указывали на новый сайт WordPress.
6. Миграция с Ghost
Сначала экспортируйте содержимое Ghost в файл JSON.
Затем используйте плагин импорта WordPress для переноса постов и изображений. Нужно будет вручную настроить форматирование и дизайн в соответствии с новой темой.
Наконец, обновите настройки домена, чтобы направлять трафик на сайт WP.
7. Переход с Weebly
Начните с экспорта контента Weebly в виде XML-файла. Затем используйте плагин импорта WordPress для импорта постов и изображений.
Вручную воссоздайте страницы и настройте новую тему, соответствующую дизайну нового сайта.
И обновите настройки домена, чтобы они указывали на сайт WordPress.
8. Переход с Typepad
Сначала экспортируйте содержимое Typepad в качестве файла резервной копии. Затем используйте плагин импорта WordPress для переноса постов, изображений и комментариев. Возможно, вам придется настроить форматирование и дизайн в соответствии с выбранной темой WordPress.
Обновите настройки домена.
9. Миграция с Joomla
Если вы хотите перейти с WordPress на Joomla, с помощью плагина Joomla to WordPress это сделать без проблем. На самом деле, этот плагин — игра-перевертыш.
В отличие от других инструментов миграции, его нет в разделе «Инструменты» > «Импорт»; вы найдете его в разделе «Плагины» > «Добавить новый».
Этот изящный плагин легко переносит разделы, категории, посты, изображения, мультимедиа и теги блога.
Для более крупных сайтов разумно инвестировать в премиум-версию — она открывает дополнительные функции, такие как миграция авторов, пользователей, меню, страниц и метаданных. Просто следуйте инструкциям плагина, чтобы процесс миграции прошел без проблем.
10. Переход с Drupal
Переход с Drupal на WordPress может быть сложнее, чем на другие платформы.
Вордпресс не предлагает прямую ссылку на плагин в области «Инструменты» > «Импорт» для миграции Drupal. Вот почему они предлагают использовать плагин Drupal2WordPress. Этот удобный инструмент переносит важные элементы, такие как теги, комментарии, пользователей, публикации и мультимедиа.
Чтобы процесс миграции прошел гладко, просто скачайте плагин на свой компьютер, загрузите его на свой сайт и следуйте инструкциям.
С помощью этого руководства будет легко понять процесс миграции блога на WordPressи. Используйте обширные возможности настройки WordPress, функции, функциональность, параметры тем, возможности SEO и многое другое, чтобы вывести свой блог на новый уровень. Раскройте весь потенциал ведущей платформы CMS, чтобы удовлетворить собственные растущие потребности в ведении блогов и оправдать ожидания вашей целевой аудитории.
Источник: wplift.com



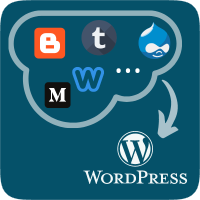

















Комментарии к записи: 0