Одна из причин, по которой компании вроде LastPass получают такую популярность, — это невозможность человека запомнить все пароли и логины. А что происходит, когда вам надо сбросить пароль для доступа к WordPress сайту, который вы забыли и никак не можете вспомнить, даже под угрозой окончательного "провала" вашего проекта? В такие моменты вам станет помощником этот пост. В нем мы поговорим, как "обнулить" забытый пароль.

Процедуру "обнуления" и восстановления пароля в WordPress надо разделить на 2 части:
- Восстановление при помощи phpMyAdmin
- Восстановление пароля с применением MySQL (если не установлен phpMyAdmin на вашем сервере).
Восстанавливаем пароль администратора WordPress с помощью phpMyAdmin
Для начала запускаем phpMyAdmin. Если вы используете WAMP или его разновидности, то достаточно кликнуть по иконке в панели задач и выбрать phpMyAdmin:
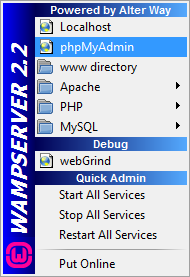
При использовании shared-хостинга и cPanel надо войти в cPanel и выбрать phpMyAdmin в разделе Databases:
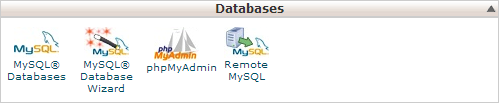
Если вы используете в качестве хостинга Hostenko, вы можете получить доступ к phpMyAdmin из Личного кабинета пользователя, выбрав сайт и нажав на кнопку phpMyAdmin:
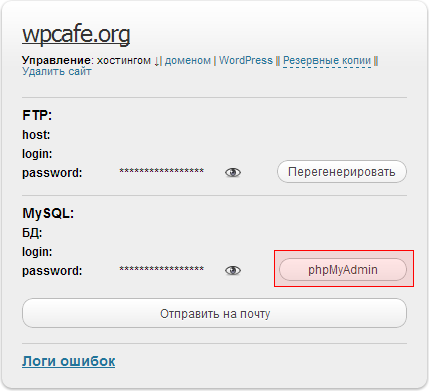
Попав в phpMyAdmin, выбираем Базу Данных, которую вы использовали для установки WordPress. В нашем практическом руководстве предположим, что база данных называется wp_genesis:
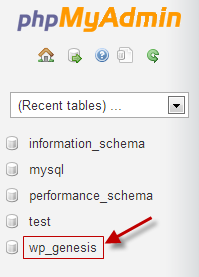
Смотрим на пункт таблицы под названием wp_users, выбираем его. В большинстве сценариев именно там "кроется" пароль. Но те, кто особенно тщательно настраивает безопасность WordPress, могут добавить свои префиксы к этому названию, которое дается по умолчанию. Префикс wp_ добавляется к таблице и пункту users. Если же вы использовали префикс вида ptbktwp_ , то у вашей таблицы и пункта будет соответствующий префикс: ptbktwp_users.
Следующие 2 таблицы помогут вам понять, как это работает:
Использование префикса по умолчанию wp_:
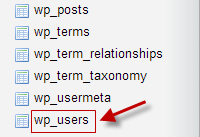
Использование собственного префикса ptbktwp_:
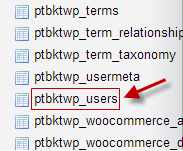
Для простоты предположим, что префикс у нас wp_users. После загрузки таблицы мы ищем то же имя пользователя, которое выбрали при установке WordPress. Имя, которое предлагается по умолчанию и чаще всего используется, — это admin. Кликнем на желтую иконку в форме карандаша (Edit) рядом с admin:
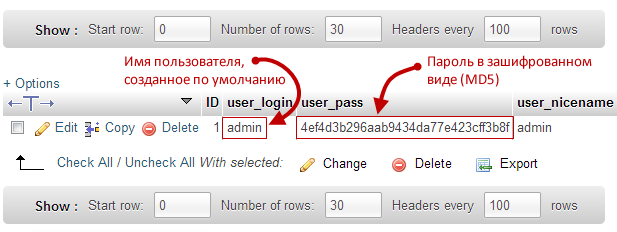
Смотрим на строку user_pass и вносим в нее следующие изменения:
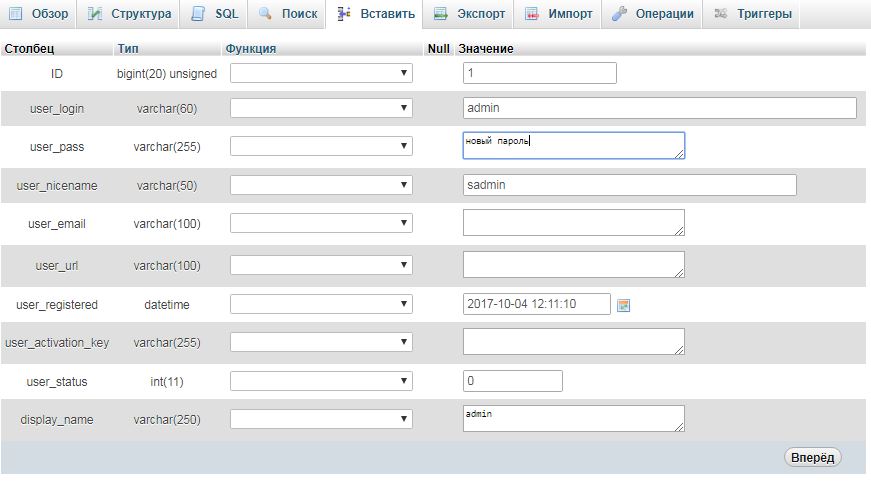
В поле Function указываем свойство MD5.
В поле Value вводим новый пароль — например, mikerotch.
Сохраняем проделанную работу:

Вот теперь мы успешно изменили наш пароль на новый.

Вы можете попробовать зайти в консоль сайта с указанием нового пароля.
Если текстовые инструкции вас не устроили, то можете посмотреть на этот процесс на видео:
Надеемся, вам этот пост поможет разобраться с забытым паролем на сайте.





















Комментарии к записи: 11
Спасибо за статью. Выручила!
Опубликовано хоть дано, но материал вечный)
Спасибо большое, все получилось.
Спасибо огромное за мега полезную статью!!!. Все получилось.
Очень интересная и поучительная статья для всех, кто теряет свои пароли, спасибо огромное! Между прочим, длина придуманного пароля не должна превышать 20 символов…
Большое спасибо! Очень помогли своей статьей, все понятно разъяснили.
while (true) { alert('thanks!!!!'); }
Огромное вам, человеческое СПАСИБО!
Спасибо Вам, добрый человек, очень помогли!
Спасибо, помогло
Извините, не подскажите «Смотрим на строку user_pass и вносим в нее следующие изменения:», где картинку посмотреть, она не отоброжается?
Картинку добавили.