Azure – это предложение Microsoft по облачным вычислениям, подобное Amazon Web Services (AWS), Google Cloud, DigitalOcean.
Microsoft Azure предлагает различные сервисы, один из которых позволяет вам по приемлемым ценам разместить собственный сайт WordPress.
Хотя идея настройки WordPress на облачном хостинге может показаться пугающей, Microsoft Azure включает в себя готовые приложения, которые удивительно легко устанавливают и запускают WordPress.
В этой статье мы предлагаем пошаговую инструкцию по установке WordPress в Microsoft Azure.
Как установить WordPress в Microsoft Azure
Чтобы дать общее представление о том, как выглядит этот процесс, приведем общие инструкции по установке WordPress в Azure:
- Зарегистрируйте бесплатную учетную запись Microsoft Azure.
- Создайте новый «ресурс» в Azure, используя готовую настройку WordPress.
- Настройте свой «ресурс».
- Настройте WordPress с помощью обычного мастера установки WordPress.
- Укажите доменное имя для своего сайта.
1. Зарегистрируйте бесплатную учетную запись Azure
Создание учетной записи Azure бесплатно. После регистрации Microsoft предоставит 12 месяцев бесплатно для виртуальных машин Linux и Windows. В течение этих 12 месяцев вы можете бесплатно использовать до 750 часов вычислений, что соответствует примерно месяцу хостинга.
Вы также получите 5 ГБ бесплатного хранилища BLOB-объектов и файлов, а также 250 ГБ баз данных SQL и 15 ГБ полосы пропускания.
Если вы хотите использовать собственное доменное имя с вашим сайтом WordPress, вам нужно будет выполнить обновление.
Чтобы начать, перейдите в Azure и зарегистрируйте свой бесплатный аккаунт.
Во время регистрации необходимо подтвердить свою учетную запись, указав номер телефона и номер кредитной карты. Однако вам не нужно ничего платить. Автоматические платежи не взимаются, поэтому вы не получите неожиданные счета – Microsoft повысит ваш статус до платных, только если вы зарегистрируетесь после окончания бесплатного периода.
После регистрации вы увидите приглашение перейти на портал.
2. Создайте новый ресурс
На главной панели инструментов нажмите кнопку + Создать ресурс:
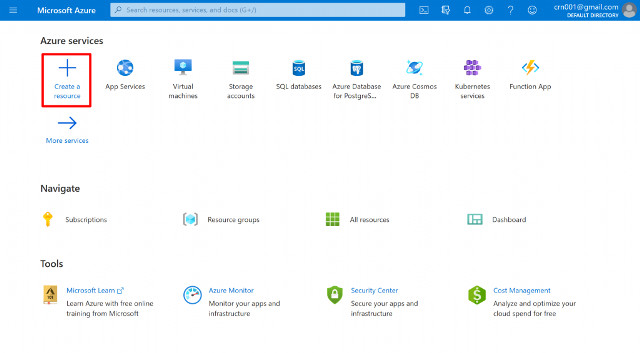
Затем найдите «WordPress». Вы увидите кучу разных результатов. Каждый результат – это разные настройки / настройки сервера для запуска WordPress.
Например, если вы хотите использовать Plesk для управления сервером, вы можете выбрать один из вариантов Plesk WordPress. Или, если вы хотите использовать многосайтовый WordPress, выберите его.
Для этого урока выберем основной ресурс WordPress, но если вы выберете другой ресурс, шаги будут те же:
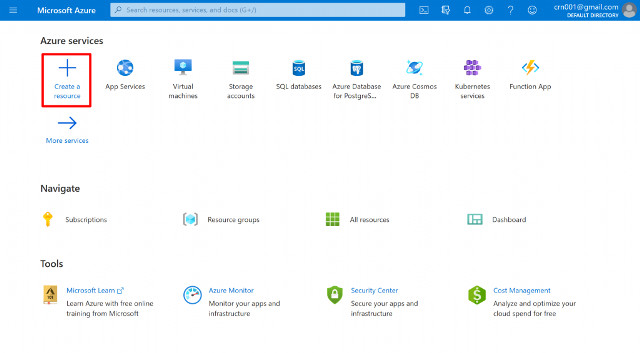
Выбрав ресурс, вы увидите более подробную информацию о нем. Нажмите Создать, чтобы продолжить:
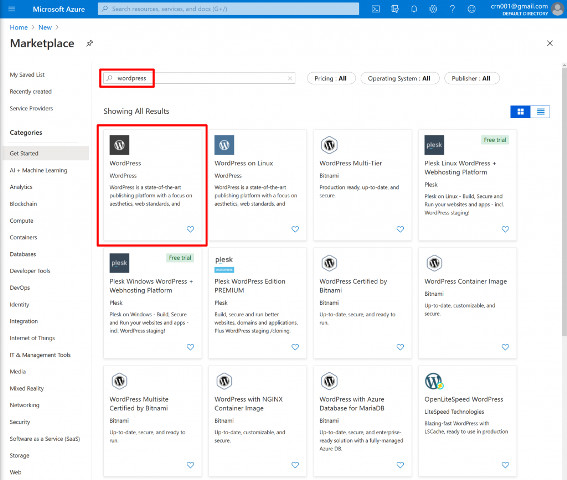
3. Настройте свой ресурс
Теперь вы увидите несколько вариантов настройки вашего ресурса:
- Имя приложения – введите внутреннее имя, которое поможет вам запомнить эту установку WordPress.
- Подписка – оставьте по умолчанию.
- Ресурсная группа – нужно предварительно заполнить на основе имени вашего приложения.
- Поставщик базы данных – оставьте по умолчанию – База данных Azure для MySQL.
- План / расположение службы приложений – нажмите, чтобы выбрать центр обработки данных, ближайший к целевой аудитории вашего сайта WordPress.
- База данных – нажмите, чтобы ввести учетные данные базы данных. Убедитесь, что вы помните их, так как они понадобятся вам, если вы когда-нибудь захотите получить доступ к вашей базе данных напрямую.
- Информация о приложении – оставьте это значение по умолчанию.
Нажмите кнопку « Создать» внизу:
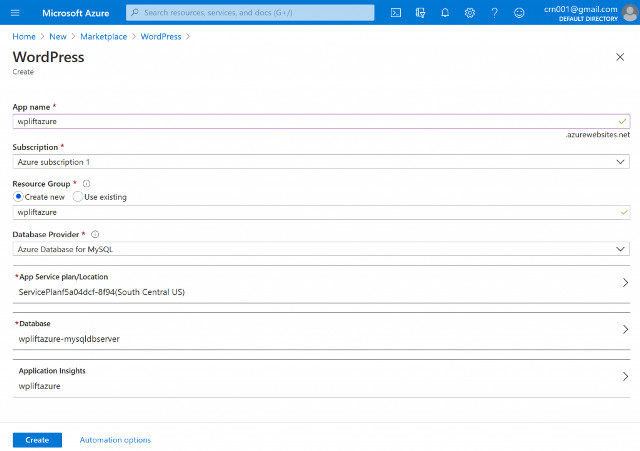
Теперь Microsoft начнет создавать и развертывать ваш ресурс. Возможно, вам придется подождать несколько минут.
Вы можете нажать на значок уведомления (колокольчик), чтобы просмотреть процесс. По завершении вы увидите, что развертывание прошло успешно.
Затем нажмите кнопку Перейти к ресурсу для доступа к его настройкам:
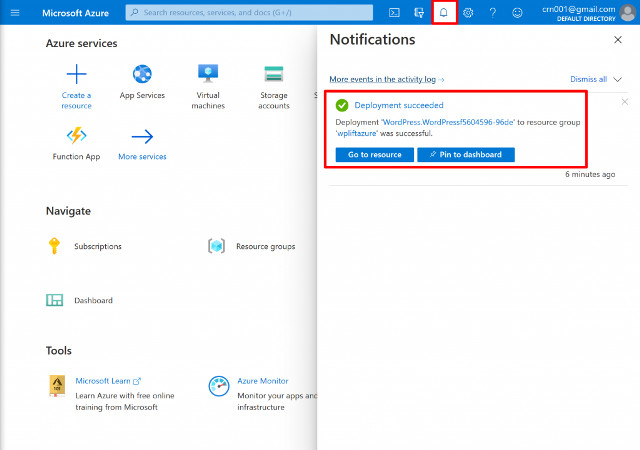
Вы всегда можете выполнить поиск своего ресурса по имени, используя поле поиска в верхней части панели управления Azure.
Смотрите также:
Как создать форму загрузки Dropbox в WordPress
4. Запустите мастер установки WordPress
На информационной панели Azure вашего ресурса вы увидите временный URL-адрес вашего сайта WordPress:
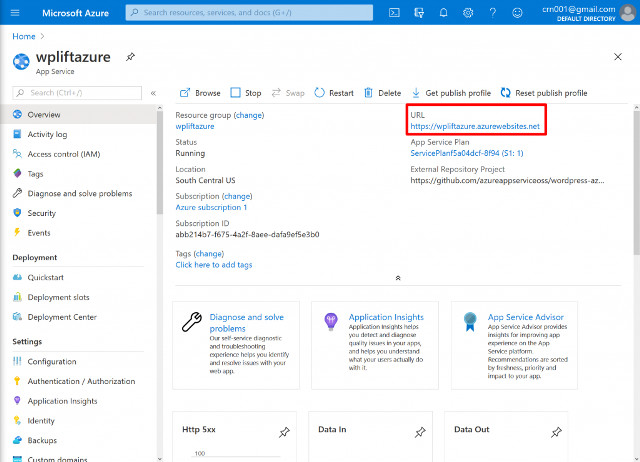
Нажмите на эту ссылку, чтобы открыть обычный мастер установки WordPress.
Вам нужно будет ввести имя пользователя и пароль WordPress, а также другие учетные данные:
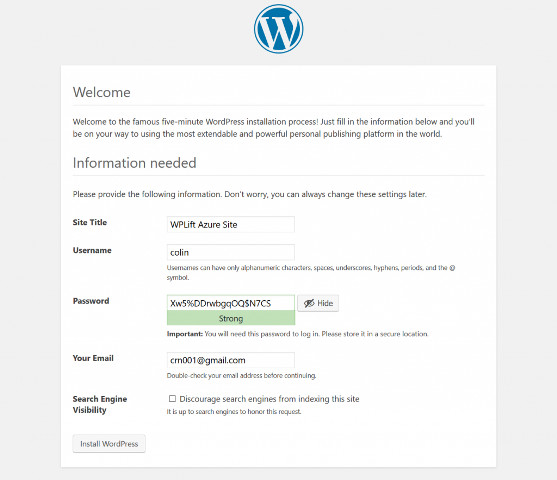
Оттуда вы можете войти на свой сайт WordPress:
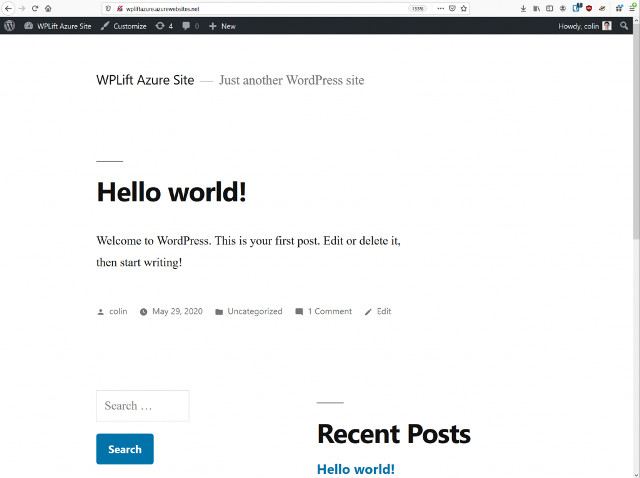
И это все. Вы только что успешно установили свой собственный сайт WordPress в Microsoft Azure.
5. Укажите Ваше доменное имя для своего сайта
Для реального веб-сайта вы, вероятно, не хотите использовать бесплатный поддомен Azure. Он предоставляется вместе с приложением после первоначальной настройки.
Если вы хотите вместо этого использовать собственное имя домена, можете сделать это на вкладке Пользовательские домены панели мониторинга своего сайта WordPress в Azure:
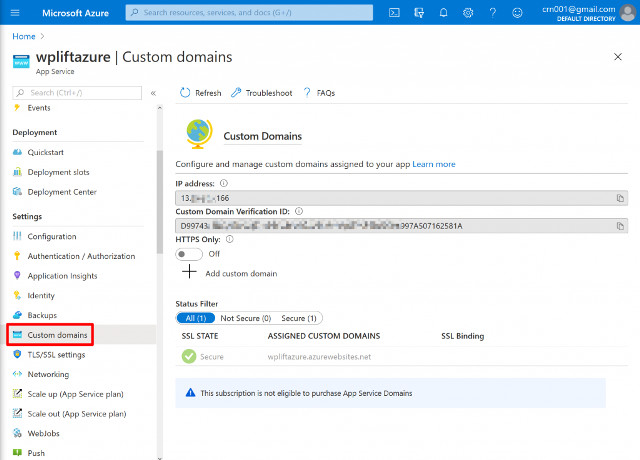
Этот процесс довольно сложный. Но вы можете следовать этой статье справки, чтобы сопоставить свое собственное доменное имя с вашим веб-сайтом Microsoft Azure WordPress.
Рекомендуем перейти на платный аккаунт, чтобы использовать собственный домен. Поэтому, если вы хотите разместить свой сайт бесплатно, вам нужно придерживаться субдомена Azure.
Другие варианты размещения WordPress в облаке
Microsoft Azure – далеко не единственный вариант размещения сайтов WordPress в облаке.
Самый простой способ разместить WordPress в облаке – использовать панель управления для сервера WordPress. Эти панели управления не только управляют настройкой, но и обычными функциями сервера, что важно (особенно если вы не разработчик).
Обратите внимание на SpinupWP и GridPane, RunCloud и ServerPilot.
Может вам эти варианты понравятся больше, чем попытки размещения WordPress напрямую с помощью Microsoft Azure.
Но если вы настроены на Microsoft Azure, начальный процесс установки WordPress довольно прост и прозрачен.
Источник: wplift.com



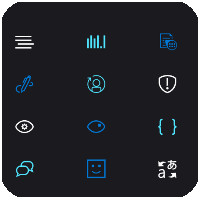

















Комментарии к записи: 0