В предыдущем уроке "Как установить WordPress" я подробно описал, как выглядит процедура установки этой популярной CMS в ручном и автоматическом режимах. Теперь пришло время познакомиться с главным инструментом управления любым сайтом на WordPress.
Итак, встречайте — Консоль управления (Dashboard).
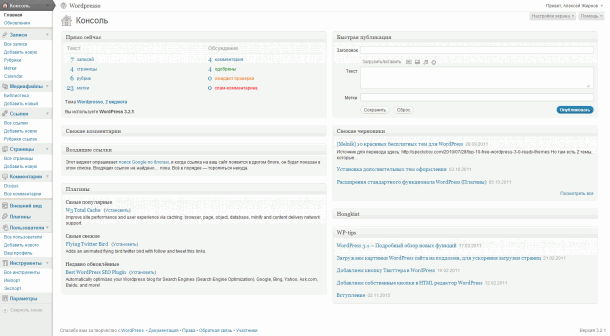
Консоль
Консоль управления — это главный центр управления WordPress. Это интуитивно понятный и удобно организованный набор панелей меню и виджетов, необходимых для взаимодействия с сайтом на WordPress, будь то написание новой статьи, внесение изменений в параметры отображения страницы, установка новых тем и плагинов, добавление новых пользователей и т.д.
Как зайти в Консоль?
Чтобы перейти к Консоли после установки WordPress, нужно в строке адреса интернет-браузера дописать "/wp-admin" сразу после адреса самого сайта. То есть, если вы установили WordPress на "www.мойсайт.com", попасть в Консоль вы сможете перейдя по "www.мойсайт.com/wp-admin". (Удобнее всего сразу сохранить эту ссылку в Закладки и в дальнейшем переходить в Консоль двумя кликами мышки.) Нужно будет ввести Имя пользователя и Пароль для доступа к Консоли, эту информацию вы указывали при установке WordPress.
Структура Консоли
Визуально Консоль поделена на 4 основные части:
- Шапка (хедер, Header)
- Рабочая область (Work area)
- Меню (Main navigation)
- Подвал (футер, Footer)
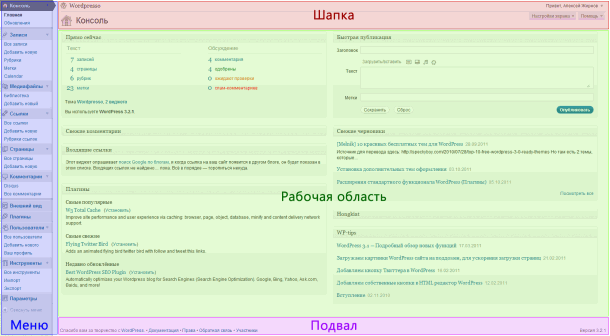
Шапка

В шапке слева отображается название вашего сайта или блога. Если кликнуть по названию, вы попадете на сам сайт, а сверху появится Админ Панель, которая позволяет быстро выполнять те или иные действия с сайтом.

Вы можете сразу приступить к редактированию текущей записи, добавить новую, перейти к просмотру комментариев, настроить внешний вид или получить короткую ссылку к записи. Нажав на Консоль, вы попадете обратно в Консоль Управления. В Консоли не отображается Админ Панель, но по желанию можно ее включить. Также можно наоборот скрыть панель в режиме просмотра сайта. Для этого перейдите в Консоли в меню Пользователи → Ваш профиль и настройте желаемый вид отображения.
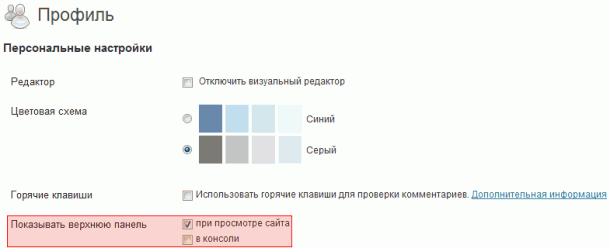
В шапке справа отображается Имя текущего пользователя. Нажав на Имя, снизу выпадет меню, где можно зайти в свой Профиль или Выйти из Консоли.
Под Именем в шапке находятся еще 2 кнопки: Настройки экрана и Помощь. В "Настройках экрана" можно выбрать, какие элементы отображать на Рабочей области, а какие скрыть. Кнопка "Помощь" отображает подсказки к текущему разделу Консоли. Также можно выбрать вид разметки экрана: в 1 колонку или несколько колонок.

Рабочая область
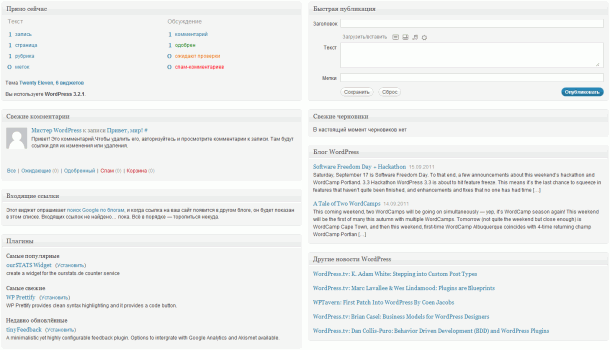
Рабочая область представляет собой набор панелей (виджетов) для управления и взаимодействия с WordPress. Они могут размещаться как в одну колонку, так и в несколько по желанию пользователя. Сразу после установки WordPress на Рабочей области отображаются такие панели:
- Прямо сейчас — здесь наглядно выводится количество записей, страниц, рубрик, комментариев и т.д. Также вы можете видеть, какая тема сейчас активна, и на какой версии WordPress работает сайт.
- Быстрая публикация — позволяет моментально приступить к созданию новой записи, не переходя по Меню. Тут же можно добавить картинку, видео и вписать Метки для удобства читателей при поиске и навигации между постами.
- Свежие комментарии — сюда выводятся последние комментарии к записям, которые можно сразу просмотреть, одобрить, отклонить или удалить.
- Свежие черновики — показываются последние созданные Черновики.
- Входящие ссылки — собирает входящие ссылки на ваш сайт из поисковых источников, если вас упомянут в другом блоге.
- Плагины — отображает список популярных / новых / недавно обновленных плагинов. Можно установить или обновить нужный плагин прямо отсюда.
- Блог WordPress — выводит последние новости про WordPress из официального источника wordpress.org.
- Другие новости WordPress — выводит заголовки других новостей из мира WordPress.
Панели на Рабочей области можно самому расставлять в произвольном порядке, как пятнашки. Для этого нужно ухватиться кнопкой мышки на заголовке панели и тащить его в любое другое место, точно так же, как вы перетаскиваете ярлыки на Рабочем Столе. Серая прямоугольная область с пунктирной рамочкой наглядно покажет, куда можно переместить панель.
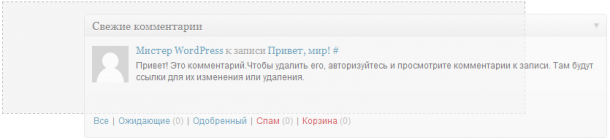
Более того, если навести курсор на область вокруг заголовка панели, появится маленькая стрелочка, позволяющая свернуть или развернуть панель. А в некоторых случаях также появится надпись Настроить, которая позволяет изменить параметры WordPress, не переходя к Меню.
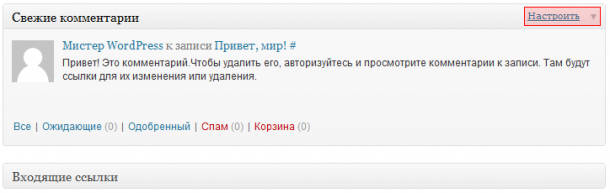
Меню
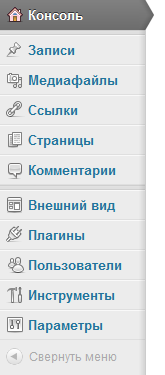
Меню — это вертикально ориентированный набор ссылок, ведущих к разным функциям и параметрам WordPress. На картинке сверху показано стандартное меню WordPress. Каждый раз, когда вы наводите на заголовок меню, он подсвечивается и появляется стрелка, по нажатию которой раскрывается список с подпунктами меню. В самом низу Меню есть кнопка "Свернуть меню", которая скрывает название заголовков, оставляя только пиктограммы.
Давайте коротко пройдемся по всем подпунктам Меню. Сразу оговорюсь, что подпунктов меню в каждом разделе может быть больше, в зависимости от установленной темы или добавленных плагинов. Я рассмотрю набор, который вы получаете сразу после установки WordPress со стандартной темой Twenty Eleven.

- Главная — это стартовая страничка, первое что вы видите, когда заходите в Консоль.
- Обновления — это центр всех обновлений. Если выйдут обновления WordPress, установленных тем или плагинов, вы увидите уведомление и сможете обновиться через это меню.

- Все записи — это менеджер всех существующих записей и постов на сайте. Можно быстро изменять свойства записей, редактировать их или перейти к просмотру.
- Добавить новую — отсюда начинается создание новой записи. Открывается встроенный текстовый редактор, и вы можете приступать к творчеству.
- Рубрики — позволяет создавать новые рубрики и управлять старыми для того, чтобы ваши записи были поделены по нужным категориям.
- Метки — позволяет управлять метками к записям для удобства читателей быстро находить интересующий их материал по ключевым словам.

- Библиотека — здесь хранятся все изображения, видео и аудиозаписи, добавленные вами в хронологическом порядке.
- Добавить новый — позволяет добавить новый медиафайл в общую библиотеку.

- Все ссылки — здесь можно добавлять ссылки, которые будут отображаться на вашем сайте. Ссылки можно разделять по рубрикам; они существуют отдельно от рубрик, используемых для записей.
- Добавить новую — позволяет добавлять или редактировать ссылки, указывая информацию в каждом блоке. Обязательными полями являются только адрес и имя.
- Рубрики ссылок — здесь можно группировать ссылки, используя рубрики ссылок. Названия рубрик ссылок должны быть уникальными.

- Все страницы — позволяет управлять страницами на сайте. Страницы похожи на записи тем, что у них есть заголовок, текст и метаданные, но отличаются от них тем, что не принадлежат к хронологическому потоку блога, а являются постоянными.
- Добавить новую — позволяет добавить новую страницу на сайте.

- Все комментарии — менеджер комментариев на сайте. Можно просматривать все комментарии ко всем записям и управлять ими.

- Темы — просмотр установленных на сайт тем. Здесь же можно устанавливать дополнительные темы по желанию.
- Виджеты — это независимые блоки содержимого, которые можно размещать в областях, предусмотренных вашей темой (обычно их называют боковыми колонками).
- Меню — позволяет создать произвольное меню вместо имеющегося по умолчанию. Эти меню могут содержать ссылки на страницы, рубрику, произвольные ссылки и другие типы содержимого.
- Настройки темы — позволяет настраивать текущую тему и варианты отображения контента на сайте. Также можно настраивать цветовую схему.
- Фон — здесь можно настроить внешний вид сайта, не затрагивая код в файлах темы, с помощью произвольного фона. В качестве фона может выступать изображение или цвет.
- Заголовок — здесь можно управлять заголовком сайта, а также задавать титульное изображение под заголовком.
- Редактор — позволяет использовать редактор кода тем для внесения изменений в отдельные CSS- и PHP-файлы вашей темы.

- Установленные — просмотр всех установленных на сайт плагинов для WordPress. Можно включить или выключить любой плагин, или задать его параметры.
- Добавить новый — позволяет загрузить и добавить новый плагин на сайт.
- Редактор — редактор кода установленных плагинов.

- Все пользователи — просмотр всех текущих пользователей на сайте. Можно изменять свойства каждого пользователя, если вы зашли под учетной записью администратора.
- Добавить нового — здесь можно создать нового пользователя и указать нужные для него привилегии.
- Ваш профиль — просмотр и редактирование Вашего профиля. Здесь содержится вся информация и Вас: имя, пароль, контакты, биография.

- Все инструменты — содержит набор полезных инструментов, призванных упростить ваше взаимодействие с WordPress. Например, инструмент "Опубликовать" или "Конвертер рубрик и меток".
- Импорт — отображает набор плагинов, которые позволяют импортировать записи и данные из других сервисов и новостных лент к вам на сайт.
- Экспорт — позволяет экспортировать содержимое вашего сайта в файл для сохранения резервной копии.

- Общие — здесь содержатся основные настройки вашего сайта: заголовок, краткое описание, формат даты и времени, e-mail.
- Написание — позволяет управлять способами и настройками публикации. Например, можно настроить публикацию через e-mail или удаленную публикацию. Также здесь указываются сервисы обновлений.
- Чтение — содержит настройки отображения материала на главной странице: количество записей на одной странице, настройки отображения в RSS-ленте, кодировка текста.
- Обсуждение — предоставляет много возможностей по настройке управления и отображения комментариев и ссылок на ваши записи/страницы.
- Медиафайлы — позволяет задать глобальные параметры для размера изображений и загрузки новых медиафайлов в библиотеку.
- Приватность — настраивает видимость вашего сайта для поисковых систем.
- Постоянные ссылки — управляет видом постоянных ссылок для ваших записей. Здесь можно настроить, так называемые, ЧПУ (человеко-понятные URL-ы) для удобства восприятия ссылки на ваш пост.
Подвал

В самой нижней части Консоли находится так называемый Подвал (футер). Здесь вы можете ознакомиться с документацией и дополнительной информацией о WordPress. В правом углу Подвала всегда отображается текущая версия WordPress.





















Комментарии к записи: 58
У меня в консоли пропала панель меню после обновления вордпресс до 3.3.1, что делать?
Попробуйте переустановить WordPress сразу на чистую версию 3.3.1
подскажите как переустановить вордпресс?
https://hostenko.com/wpcafe/tutorials/kak-ustanovit-wordpress/
https://hostenko.com/wpcafe/tutorials/kak-vosstanovit-wordpress-sayt-iz-bekapa/
Как загрузить медиа в галерею?
Добавить медиафайлы в библиотеку WordPress через Консоль — Медиафайлы — Добавить новый. А потом использовать любой плагин для галереи. Или же организовать галерею встроенными средствами WordPress прямо в редакторе записи.
Подскажите, у меня пропал доступ к консоли. Я использую локальный хост на Mac OS. Может это связано с работой МАМР. Блог создал и он отображается, а вот доступ к админпанели исчез. Может я по ошибке использовал демоверсию МАМР?
Это может быть связано с многими особенностями работы на локальном хосте, скорее всего произошел сбой в каком-то конфигурационном файле. Попробуйте переустановить wordpress.
вход в консоль: в адресную строку браузера после имени Вашего блога через слеш добавить «/wp-admin».Получается следующее:
http://адрес-блога/wp-admin или
http://ваш домен.ru/wp-login.php
В появившемся окне Вам будет предложено ввести логин (по умолчанию admin) и пароль, который вы ввели на этапе установки WordPress или получили по электронной почте.Но еще одно»но» — окна бывают родные и открывают нашу панель и чужие, не нашей «приписки».
Добрый день! Подскажите пожалуйста, где в консоли wordpress изменить информацию, на сайте она опубликована в верхнем правом углу?Где её изменить и отредактировать
Не совсем понятно, о какой именно информации идет речь, которая в админке или на самом сайте?
Которая на самом сайте
Скорее всего это или Виджет или Меню в шапке! Посмотрите в настройках Консоли — Внешний вид — Виджеты и Меню.
Спасибо
У меня wordpress версии 3.0.1(на всякий случай указываю).В меню нет подпункта «Внешний вид».Где его взять???
Если вам не доступен пункт Внешний вид, то скорее всего у вас аккаунт Участника или Редактора. Нужен аккаунт Администратора для внесения таких правок.
У меня недавно пропала верхняя панель управления, через которую я могла с сайта зайти в админку. Думала, что плагин какой-нибудь шалит. Проверила — всё спокойно. А панельки нет. А как плохо без неё… Вордпресс и все плагины обновляю своевременно.
Не правильно написала — ПАНЕЛЬ ИНСТРУМЕНТОВ на сайте
обновился! пропало меню в консоли ( ппц
Обновилась и пропало меню в консоли,подскажите,как вернуть обратно меню?
Переустановите WordPress заново.
Я перестанавливал много раз, консоль не вернулась. Что делать?
такая же беда, переустанавливаю а вертикальное меню в админке не появляется….(
У меня тоже пропало меню Консоли управления. Переустановил WordPress…и О чудо! Появилось таки! Вам Огромное спасибо за совет! Анатолий.
Помогите, пожалуйста. Пропала строка форматирования в текстовом редакторе . версия 3.5.1. Что делать не представляю.
Пробуйте переустановить WP заново или откатиться назад из бэкапа. Такого быть не должно.
Здравствуйте. Помогите , пожалуйста найти исчезнувшую кнопку » Приватность» в параметрах. Не могу настроить видимость сайта.
Может вы имели в виду Видимость для поисковых систем в разделе Параметры — Чтение?
Как создать станицу и что бы она не отображалась в меню?
нужно накинуть плагин называется Exclude Pages from Navigation
Чтобы заголовки Страниц не попадали в Меню, нужно в консоли — Внешний вид — Меню создать руками свое собственное меню, и выбрать, что именно будет в нем отображаться. По умолчанию меню автоматически собирает все заголовки страниц и выводит их в хронологическом порядке.
Чтобы страницы не отображались в меню на сайте
Здравствуйте у меня возник вопрос я создал сайт как поменять домен?
Зарегистрируйте новый домен и укажите в А-записи ай-пи адрес вашего хостинга, где обслуживается сайт.
Подскажите пожалуйста как наполнять страницу? {Картинками, текстом, ВИДЕО}
Как запретить оставлять Коментарии?
Подскажите как мне восстановить пароль я не могу зайти в управление к себе на сайт???
Лучше обратиться в тех. поддержку. Или можете попробовать сами, если есть опыт работы с БД phpMyAdmin. Через базу данных можно добавить нового пользователя.
Как наполнять страницу текстом?
Добавляйте новые записи через админку!
Подскажите пожалуйста где корневая папка сайта? Я пользуюсь хостингом хостенко.
Если вы подключаетесь по FTP к сайту, то вы сразу же попадаете в корень вашего сайта. В этой корневой папке лежат другие папки от WordPress такие как: wp-admin, wp-content, wp-includes и т.д.
Подскажите пожалуйста, я как-то случайно нажал на кнопку Свернуть меню и теперь оно всегда остается свернутым. Его можно развернуть только если нажать на кнопку Развернуть меню. Очень неудобно разворачивать после каждого клика в админке. Можно как-то развернуть столбик меню и зафиксировать его так, как было изначально — открытым? Спасибо.
Позиция меню и так должна запоминаться, как вы и описали. Попробуйте зайти с другого браузера или почистить кэш/куки.
Спасибо за предыдущий ответ. Еще одна проблема :) : При первичной настройке сайта я указал теги Заголовок-Описание-Ключ.слова, но после первой опубликованной статьи в Описаниях исчезли мои тэги, а появились первые предложения из этой первой статьи. Копался я в настройках, но ничего не сделал. Даже статью удалил пару дней назад, но нужные теги не возвращаются. Подскажите как это исправить (хотя в «Инструментах СЕО» написаны именно мои теги), . Спасибо.
P.S. : Мой сайт: http://podii-volyni_ru/. Я смотрел анализ сайта через сайт CY-PR/
Не совсем понятно, какое отношение имеет Описание вашего сайта к тексту из вашей статьи? «Настройки главной страницы» из настроек «Инструментов SEO» никак не соприкасаются с текстом записей.
По логике — отношения не имеет, но просто посмотрите пожалуйста на анализ моего сайта (адрес выше) на сайте «http://www_cy-pr_com»/Там почему-то выкидывает в Описаниях не то, что прописывал (не то что показывало сначала до первой статьи). Или глючит сайт cy-pr, или может я чего не так делаю? Может у вас есть адреса других сайтов для анализа? Спасибо.
У вас в коде заглавной страницы дважды встречается meta name=»description», и почему-то как раз в первом теге прописано не то, что нужно. А уже ниже идет этот же тег от All-in-one SEO: meta name=»description» content=»Події Волині l Останні новини дня…
Разберитесь, откуда подтягивается первый тег. Посмотрите в файле header.php, и еще раз проверьте настройки SEO плагина.
Большое спасибо за ответ. Буду искать.
Помогите! На панели управления в меню внешний вид пропали фон и заголовок,что нужно сделать чтобы их восстановить.Заранее спасибо! Движок вордпресс. 3.6
Странно. Попробуйте включить стандартную тему оформления и еще раз переустановить WordPress 3.6
Спасибо огромное! Переустановила тему и функции вернулись.Как я поняла что от темы зависит меню?
Совершенно верно!
Подскажите пожалуйста, если я выбрала бесплатную тему и уже наполнила ее информацией, могу ли я впоследствии изменить тему на новую платную? (допустим с тем же меню). Чем я рискую?
Добрый день. Вы рискуете только тем, что вам придется разобраться и настроить новую платную тему и потратить на это время. Ваш контент и вся информация сохранится, так как она не привязана к теме, а хранится в базе данных.
Добрый день! Откуда-то в меню консоли Пользователи кроме меня, администратора, постоянно появляются пользователи с иностранными почтовыми адресами (например, charliesalgado@mailcatch.com. Удаляю, а они снова появляются с другими адресами. Предполагаю, что это заложено в Теме. Но как от них избавиться?
Здравствуйте! У меня на сайте пропала панель администрирования! Когда нажимаю на «добавить запись» выходит страница но внизу где «добавить медиа файл» и «визуально» и «текст» ничего не выходит. Что делать? Подскажите пожалуйста
Здравствуйте! У меня на сайте пропала панель администрирования! Когда нажимаю на «добавить запись» выходит страница но внизу где «добавить медиа файл» и «визуально» и «текст» ничего не выходит. Что делать? Подскажите пожалуйста