Вам нужно встроить Google Таблицы в WordPress? Хотя существует множество полезных плагинов для таблиц WordPress, которые добавляют таблицы на ваш сайт, иногда вам просто нужна полная гибкость Google Sheets, и лучше встроить свою таблицу прямо из Google Sheets.
Это гарантирует, что данные вашей электронной таблицы всегда актуальны, а для больших электронных таблиц ответственность за обработку снимается с сервера вашего сайта WordPress.
Встроить Google Таблицы в WordPress довольно просто – и в этом посте вы узнаете, как именно это сделать. Вам предложено на выбор несколько вариантов, начиная от простейшего решения для встраивания непосредственно из Google Sheets до плагинов Google Sheets WordPress, которые предлагают некоторые интересные возможности, включая импорт данных из Google Sheets в отдельную таблицу на вашем сайте.
Как встроить Google Таблицы в WordPress
Этот метод не требует использования каких-либо плагинов – все, что вам нужно сделать, это создать код для встраивания из интерфейса Google Sheets, а затем добавить его в редактор WordPress.
Предположим, что вы уже создали электронную таблицу, которую хотите встроить. Если нет, сначала сделайте это, а затем вернитесь сюда.
В этом примере представлена электронная таблица со случайными фиктивными финансовыми данными. Теперь встроим ее в WordPress.
1. Создайте код для встраивания Google Таблиц
Сначала будете работать в интерфейсе Google Sheets – обязательно откройте электронную таблицу, которую нужно встроить.
В интерфейсе Google Таблиц откройте меню Файл и выберите Опубликовать в Интернете:
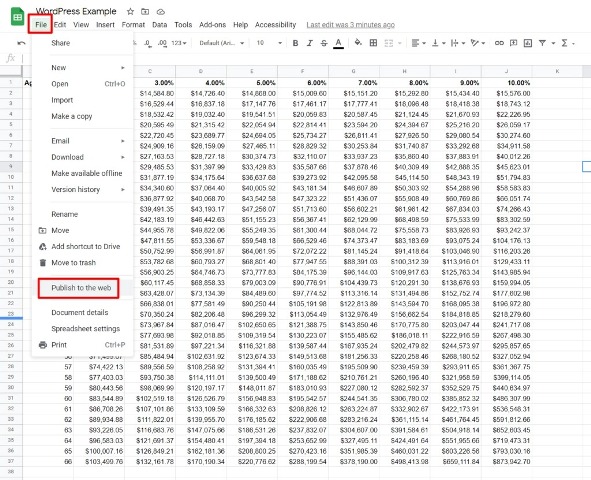
Откроется всплывающий интерфейс. Перейдите на вкладку Встраивание в этом всплывающем окне и выберите, хотите ли вы встроить весь документ или только отдельный лист. Это полезно, если у вас несколько листов, но вы хотите включить только один из них на свой сайт WordPress.
Если вы развернете область Опубликовать содержимое и настройки, вы получите возможность решить, следует ли повторно публиковать электронную таблицу при внесении изменений в существующий документ:
- Если вы оставите этот флажок установленным, ваша встроенная электронная таблица всегда будет синхронизироваться с тем, что вы видите в интерфейсе Google Таблиц. Как только вы что-то измените, это изменение автоматически обновится на вашем сайте WordPress.
- Если вы снимите флажок, то нужно будет вручную повторно опубликовать свою электронную таблицу, если вы захотите обновить ее данные. В противном случае встроенная версия в WordPress будет просто снимком текущей версии электронной таблицы.
Сделав свой выбор и нажмите Опубликовать: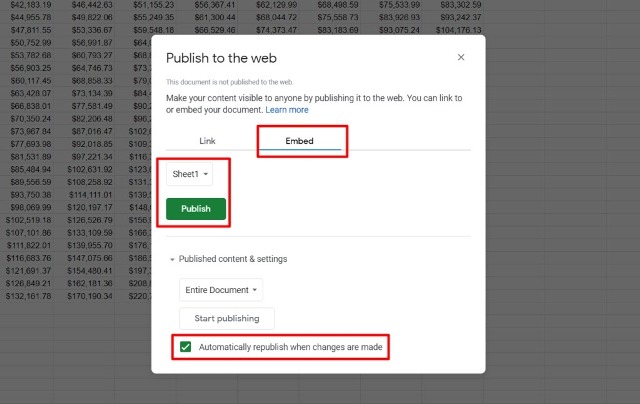
Как только вы это сделаете, то увидите встроенный код. Держите этот код встраивания под рукой, потому что он вам понадобится на следующем шаге:
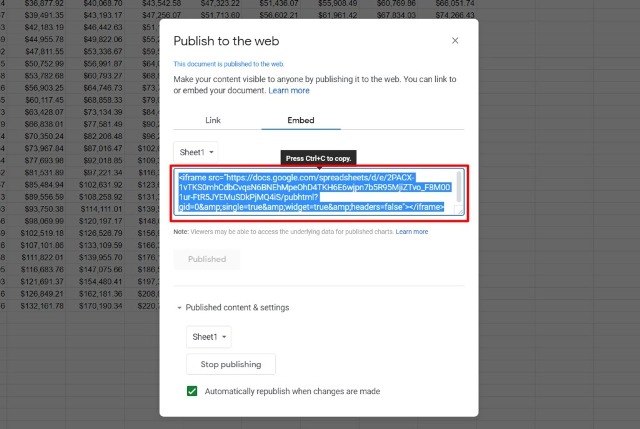
Смотрите также:
Как в WooCommerce создать нестандартные таблицы размеров.
2. Добавьте код для встраивания Google Таблиц в WordPress
Затем перейдите в свою панель управления WordPress и создайте новую запись или страницу, на которую вы хотите встроить свою электронную таблицу или отредактировать существующий фрагмент контента.
Если вы используете редактор блоков WordPress, то можете добавить пользовательский блок HTML, а затем вставить в него код внедрения Google Таблиц. Если вы переключитесь на настройку предварительного просмотра, то увидите свое встраивание прямо в редакторе (хотя на бэкэнде это может выглядеть немного странно)
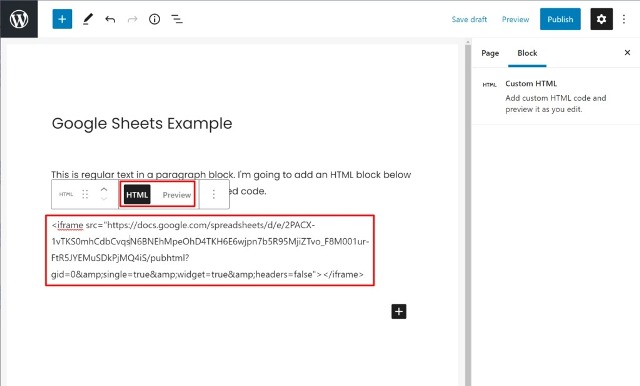
Если вы используете классический редактор TinyMCE, то вставьте код встраивания на вкладке Текст редактора (а не на вкладке Визуальный).
Когда вы публикуете / обновляете запись, вы должны увидеть встроенный документ Google Таблиц во внешнем интерфейсе. Как видите, в примере таблица довольно широкая, поэтому во внешнем интерфейсе она выглядит немного неудобной:
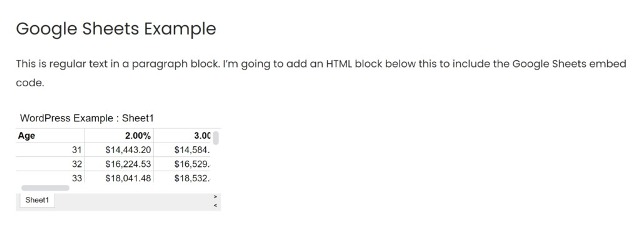
Чтобы исправить это, можете добавить во встраиваемый код параметры высоты и ширины. Например, ширина = «100%» (при этом она будет занимать всю ширину области содержимого) и высоту = «500» (500 пикселей -–вы можете настроить это в соответствии со своими потребностями):
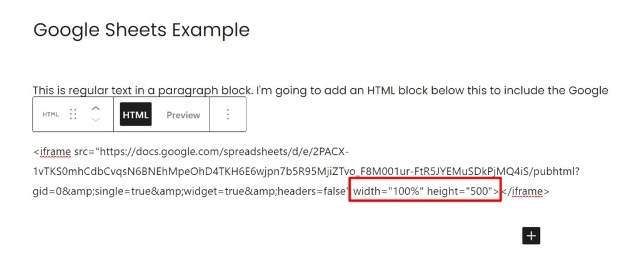
С этими параметрами, добавленными во встраиваемый код, таблица выглядит намного лучше:
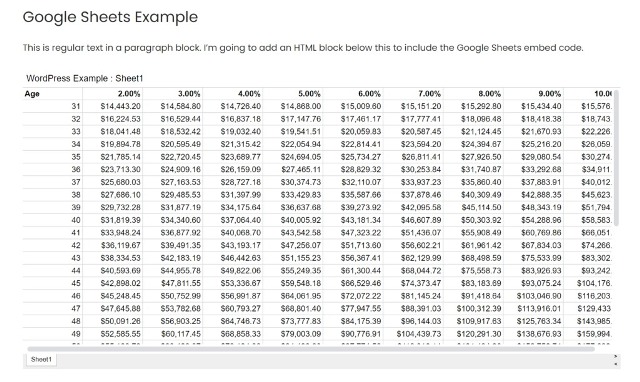
Лучшие плагины WordPress для Google Таблиц
Хотя описанный выше метод ручного встраивания работает, могут возникнуть ситуации, в которых вы предпочтете использовать плагин Google Sheets WordPress.
Inline Google Spreadsheet Viewer
Inline Google Spreadsheet Viewer – популярный бесплатный плагин, позволяющий встроить на основе коротких кодов встроенное средство просмотра PDF-файлов. Это полезно, если вы не хотите встраивать весь интерфейс Google Sheets и предпочитаете использовать программу просмотра электронных таблиц этого плагина.Плагин предоставляет возможность добавлять собственный CSS, что дает полный контроль над тем, как выглядит ваша электронная таблица.
Цена: плагин бесплатный.
wpDataTables
Если вас интересуют только данные вашей электронной таблицы, но на самом деле вам не нужен интерфейс Google Sheets, wpDataTables может стать хорошим вариантом. Это популярный плагин для таблиц WordPress, который позволяет легко импортировать данные из Google Таблиц в самостоятельную таблицу. Приятно то, что он также дает вам возможность автоматически синхронизировать эту информацию с Google Таблицами.
Таким образом, обновляя исходную электронную таблицу в Google Таблицах, вы можете синхронизировать эти изменения с собственной версией на своем сайте WordPress.
Цена: 59 долларов.
TablePress
TablePress – популярный бесплатный плагин для таблиц WordPress. С помощью расширения Automatic Periodic Table Import вы можете автоматически импортировать Google Таблицы в WordPress по выбранному вами расписанию.Все, что вам нужно сделать, это создать URL-адрес экспорта CSV для Google Sheets и добавить его в TablePress. Для этого перейдите в Файл → Опубликовать в Интернете в интерфейсе Google Таблиц и выберите CSV в разделе Ссылка.
Цена: бесплатный с условно платным расширением.
Visualizer
Visualizer – еще один популярный плагин для таблиц / диаграмм WordPress. В бесплатной версии вы можете единовременно импортировать Google Таблицы в WordPress. А если вы обновитесь до премиум-версии, вы сможете автоматически синхронизировать свою таблицу с электронной таблицей, чтобы данные вовремя обновлялись.Цена: Бесплатная версия Visualizer доступна на WordPress.org, а премиум-версия стоит от 59 долларов.
Основные дополнения для Elementor
Если вы используете популярный конструктор страниц Elementor, сторонний плагин Essential Addons для Elementor включает виджет, который позволяет импортировать данные Google Sheets в таблицу в ваших проектах Elementor.
Цена: 39,97 долларов.
Если вам нужен самый простой способ добавить Google Таблицы в WordPress, можете опубликовать свою электронную таблицу в Интернете и добавить код для встраивания в любом месте вашего сайта WordPress.
Или, если вас интересуют только данные Google Sheets (а не сам интерфейс Google Sheets), можете предпочесть плагин Google Sheets WordPress, который импортирует данные из вашей электронной таблицы на сайт WordPress.
В зависимости от того, какой плагин выберете, вы сможете периодически синхронизировать свой сайт с Google Таблицами, поддерживая данные в актуальном состоянии.
Источник: wplift.com





















Комментарии к записи: 0