Если вы подробно изучаете, как построить онлайн-бизнес, то услышите отзывы о OptinMonster – самом продаваемом плагине, который позволяет быстрее расширять список адресов электронной почты в WordPress, практически не требуя технических знаний.
Одна только бесплатная версия может похвастаться более чем миллионом активных установок. А популярная премиум-версия продолжает оставаться инструментом подписки по электронной почте для известных людей в мире цифрового маркетинга.
Маркетологи постоянно рассказывают нам о том, какое существенное значение может иметь создание надежного списка адресов электронной почты для успеха нашего бизнеса. Но давайте будем честными: не у многих из нас действительно есть время вкладывать средства в работу над расширением этих списков.
Здесь OptinMonster обещает прийти на помощь, сводя к минимуму время, необходимое для получения новых подписок, позволяя быстро и легко создавать мощные всплывающие окна, формы подписки по электронной почте и многое другое.
Из этого руководства вы узнаете, как использовать плагин для создания списка адресов электронной почты, который приносит положительные результаты для вас и вашего бизнеса.
Почему OptinMonster?
Хотя сегодня мы фокусируемся на OptinMonster, это не единственный плагин WordPress для создания всплывающих окон и других инструментов, предназначенных для поощрения подписки на электронную почту.
Есть и другие подобные инструменты: GetSiteControl, SendinBlue и MailOptin, но вернемся к OptinMonster.
Его бесплатная версия содержит все необходимое для создания привлекательных и эффективных инструментов регистрации по электронной почте, таких как всплывающие окна и полностраничные оверлеи. А пакет премиум-версии включает много бесценных функциях, таких как блокировщик контента (content locker) и сплит-тестирование.
Это не все. Все работы по редактированию, дизайну и настройке выполняются на серверах OptinMonster, а не на ваших. Некоторые крупные плагины могут замедлить загрузку вашего сайта, что может серьезно оттолкнуть посетителей. А с этой опцией все, что вам нужно, это один легкий плагин, а вся тяжелая работа выполняется в другом месте.
И еще один важный аргумент: OptinMonster работает как решение «Программное обеспечение как услуга», что делает его легко масштабируемым. Можно начать с бесплатной версии и платить за обновление только после того, как ваш сайт начнет расти, то есть вы заплатите только за то, что вам действительно нужно.
Выше упоминалось, что легко создать потрясающие инструменты для захвата электронной почты менее чем за 25 минут? Вот как это делается:
Как быстрее расширить список рассылки в WordPress с помощью OptinMonster
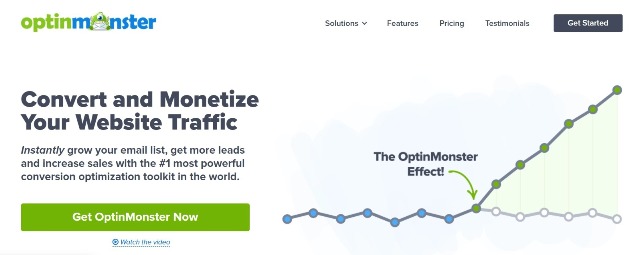
Установите и активируйте OptinMonster
Хорошей новостью является то, что вы можете начать работу с бесплатной версией OptinMonster, которая предоставляет большинство основных инструментов, необходимых для поощрения подписки по электронной почте на вашем веб-сайте.
Если вы решите перейти на более высокий уровень, тариф премиум-класса будет начинаться с 14,95 долларов США в месяц (оплата ежегодно) за базовый план для одного сайта, который позволяет создавать неограниченное количество кампаний и включает расширенные функции, такие как:
- Таргетинг на уровне страницы.
- Базовая отчетность.
- Сообщения об успешном действии.
- Сегментация списка.
- Признание подписчика.
Плюс другие полезные инструменты.
Другие планы: 30, 47 и 80 долларов в месяц идеально подходят для использования на нескольких сайтах или для доступа к дополнительным функциям, таким как:
- A / B тестирование.
- Блокировка содержимого (для доступа к этому документу необходимо зарегистрироваться по электронной почте и другие сценарии).
- Датчики бездействия.
- UTM таргетинг и многое другое.
Бесплатный план работает с сайтами, на которых просматривается менее нескольких тысяч страниц в месяц, а базовый премиум-план ограничен до 3500 просмотров страниц в месяц. После этого вам нужно будет перейти на следующий уровень премиальных планов по мере роста вашего сайта.
А пока начнем с базовой бесплатной версии плагина OptinMonster.
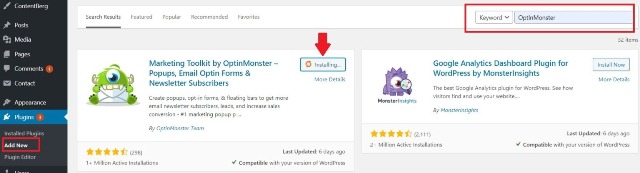
Независимо от того, выберете ли вы бесплатную или расширенную версию, процесс установки будет одинаковым. Загрузите плагин на свой сайт через FTP, или через панель управления WordPress, или для получения бесплатной версии просто перейдите в Plugins -> Add New, найдите OptinMonster и активируйте его, как на изображении выше.
Пройдите процесс адаптации OptinMonster

После установки плагина вы увидите уведомление о том, что нужно создать учетную запись OptinMonster. Вы действительно не можете использовать плагин без этой учетной записи, поэтому сделаем это.
Сначала нажмите «Начать». Затем на следующем экране нажмите «Запустить мастер установки».
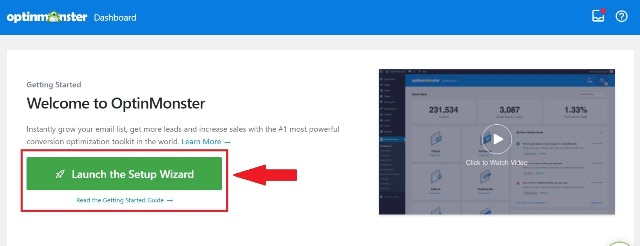
Отсюда вам будет предложено ответить на ряд вопросов, которые помогут убедиться, что ваша настройка OptinMonster оптимизирована для достижения вашей цели. Вот эти вопросы:
Какой у вас сайт?
Например, существует большая разница между ведением блога и магазином WooCommerce, поэтому сообщение OptinMonster о том, какой у вас сайт, помогает гарантировать, что вы на правильном пути.
Какой почтовой службой (если есть) вы пользуетесь?
Если у вас еще нет настройки службы электронного маркетинга, не волнуйтесь, вы всегда можете сделать это позже.
OptinMonster совместим с целым рядом ведущих сервисов:
- MailChimp,
- AWeber,
- Mailpoet,
- ConstantContact,
- Hubspot,
- и бесчисленное множество других.
Какова ваша цель работы с OptinMonster?
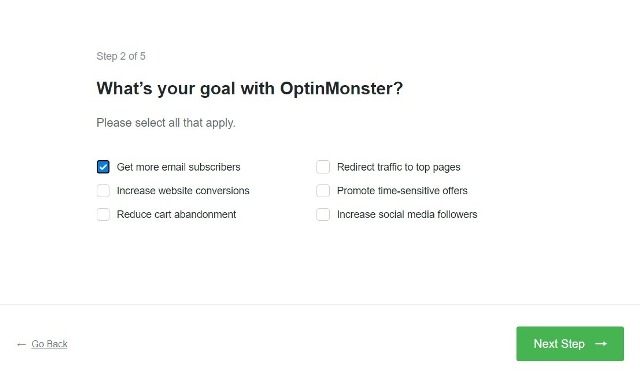
Плагин можно использовать для достижения любого количества целей: от сокращения количества брошенных корзин покупок до увеличения конверсий и даже увеличения количества подписчиков в социальных сетях. Однако в этом руководстве продолжим расширять список рассылки.
После этого OptinMonster порекомендует, какие из его функций наиболее подходят для достижения этой цели, прежде чем предлагать вам создать бесплатную учетную запись.
Самое замечательное в этом то, что вы можете бесплатно протестировать OptinMonster, а затем воспользоваться их скидкой 35% для владельцев учетных записей, если вы позже решите перейти на премиум версию.
Смотрите также:
Подборку лучших плагинов для панели уведомлений WordPress.
Создайте свой аккаунт OptinMonster
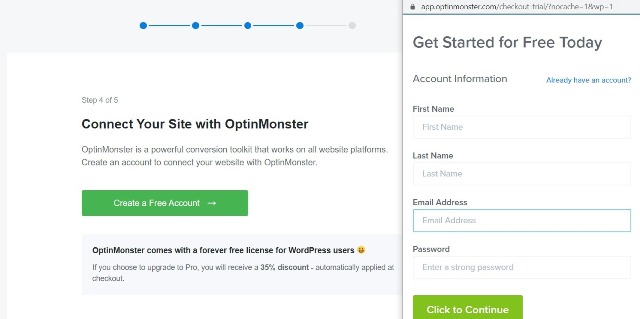
На следующей странице вы создадите свою бесплатную учетную запись так же, как и любую другую, добавив свои основные данные. На этом этапе OptinMonster запросит данные вашей кредитной карты, но это только средство предотвращения спама, и с вас не будет взиматься плата, если вы не решите целенаправленно перейти на новую версию.
Теперь вы готовы начать использовать OptinMonster для более быстрого расширения списка адресов электронной почты в WordPress.
Создайте свою первую кампанию
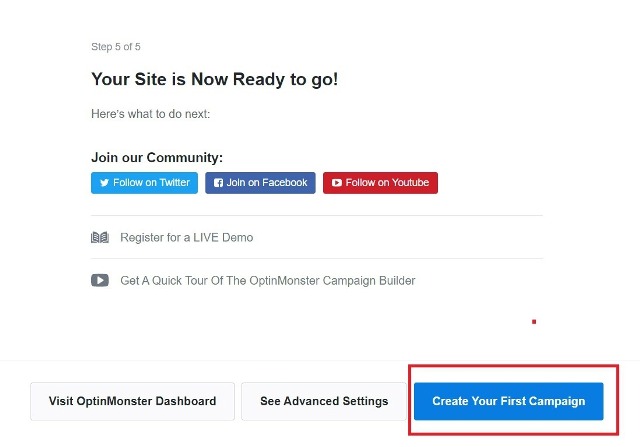
После создания учетной записи у вас останется страница, предлагающая либо перейти на панель управления, проверить расширенные настройки, либо создать свою первую кампанию.
Рассмотрим настройки позже, а пока приступим к настройке кампании по созданию списков.
Нажав кнопку «Создать свою первую кампанию», вы попадете на красивую и простую панель инструментов, где можно создавать несколько различных типов кампаний, включая:
- Всплывающие окна.
- Плавающие бары.
- Полноэкранные оверлеи.
- Встроенные формы.
- Выдвижные полосы прокрутки.
- Варианты геймификации (купонные колеса и другое).
Вы также найдете несколько привлекательных готовых шаблонов для каждого из вариантов кампании.
Если вам понадобится вернуться на эту страницу позже, перейдете в OptinMonster - >Templates на панели инструментов WordPress.
Хотя мы уже здесь. Начнем с создания всплывающего окна, чтобы побудить посетителей вашего сайта подписаться на список рассылки.
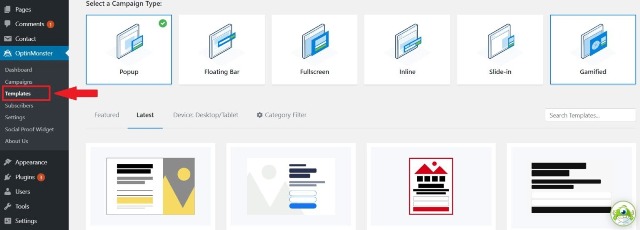
Создать всплывающую кампанию
Сначала выберите опцию «всплывающее окно» в верхней части экрана, а затем выберите любой из множества бесплатных шаблонов, которые идут с ним.
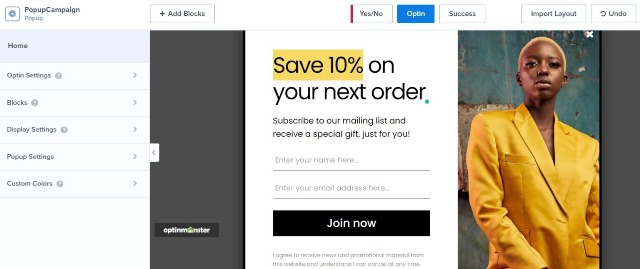
На этом этапе вы можете предварительно просмотреть каждый шаблон, чтобы увидеть, как он выглядит. Выбрав необходимый, наведите на него курсор и нажмите «Использовать шаблон».
В появившемся всплывающем окне дайте своей кампании название и нажмите «начать строительство».
В результате появится удобный, интуитивно понятный редактор, который работает так же, как популярные инструменты для создания веб-сайтов WordPress, такие как Elementor или WPBakery, и настолько же простой в использовании.
Все параметры настройки аккуратно организованы в полезное меню. Поэтому вы можете переходить от одного варианта к следующему, изменяя все, от содержимого (текста и изображений) до призыва к действию, цвета, шрифтов и других параметров.
В качестве альтернативы можете просто щелкнуть каждый элемент своего всплывающего окна и отредактировать его так же, как с Elementor.
Редактирование настроек дисплея
Помимо редактирования внешнего вида вашего всплывающего окна, вы также можете настроить параметры отображения. Это дает вам право определять, как часто люди будут его видеть.
Например, вы можете выбрать: показывать всплывающее окно своим посетителям каждый раз, когда они заходят на ваш сайт, пока они, наконец, не подпишутся на ваш список рассылки, после чего вам больше не нужно будет показывать его им снова, или выбрать отображение один раз в заданное количество дней.
Редактирование параметров Да / Нет
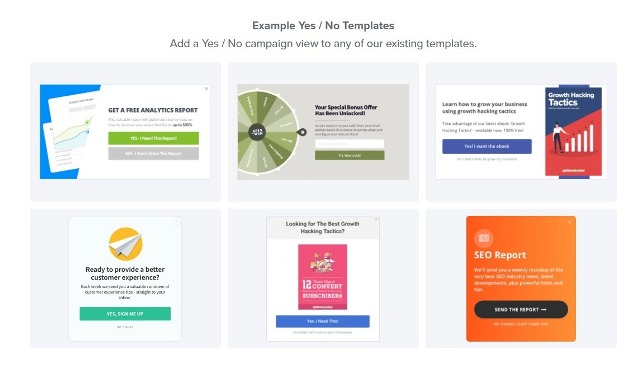
Если вы премиум-пользователь, у вас будет доступ к отдельным шаблонам «да / нет», что сделает всплывающее окно более интерактивным.
Вы когда-нибудь видели всплывающее окно на веб-сайте, в котором говорилось бы что-то вроде «Хотите узнать секрет быстрого увеличения списка рассылки в WordPress?» Вы нажимаете «да - расскажи мне секрет», и это приводит вас к подписке на рассылку новостей. Вы нажимаете «нет», и всплывающее окно просто исчезает.
Это так называемые кампании «да / нет», они очень эффективны для вовлечения посетителей в процесс подписки и на самом деле продают тот факт, что посетители получат что-то ценное, когда сделают предлагаемое действие.
Смотрите также:
Как создать всплывающую форму WordPress по клику на ссылку или изображение.
Редактирование сообщения об успешном действии
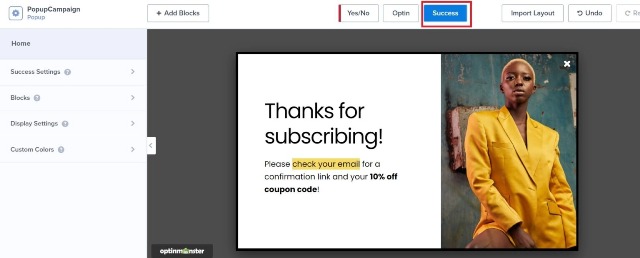
Если вы полностью довольны тем, как выглядит созданное всплывающее окно, нажмите кнопку «Success» (Успешно) в верхней части экрана дизайна, как показано выше.
Теперь можно редактировать сообщение об успешном действии, которое появляется, когда посетители успешно подписываются на ваш список рассылки.
Это можно использовать просто, чтобы подтвердить, что пользователь готов, как в нашем примере, или можете использовать его для дальнейшего развития своего бренда, ссылаясь на последние предложения или поощряя посетителей регистрироваться в ваших профилях в социальных сетях.
Редактирование правил отображения
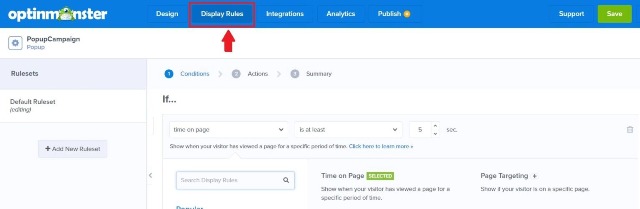
Правила отображения отличаются от настроек отображения, которые мы рассматривали ранее. В то время как последние определяют, как часто посетители видят всплывающее окно и почему оно перестает отображаться, правила отображения определяют, какие условия вызывают всплывающее окно в первую очередь.
Лично мы думаем, что OptinMonster мог бы упростить и оптимизировать весь этот процесс, поскольку наличие двух опций с очень похожими названиями, расположенных на разных экранах, – это сложная задача.
Тем не менее, учитывая, насколько проста и интуитивно понятна остальная часть этого плагина, сочтем это маленькой недоработкой.
Для правил отображения нужно выбрать опцию в верхнем меню навигации, как показано выше.
Появится список всех доступных опций для определения того, когда ваши посетители увидят всплывающее окно.
Если вы используете бесплатную версию, у вас есть только два варианта:
- Время на странице
Всплывающее окно появляется после того, как посетители были на вашем сайте в течение определенного количества секунд.
- Таргетинг на страницу
Всплывающее окно появляется, когда посетители попадают на определенную страницу или группу страниц. Например, оно может появиться на вашей домашней странице или в любое время, когда посетитель заходит на страницу со словом «продажа» в URL-адресе.
Вы также можете здесь создавать «и / или» правила. Например, вы можете определить, что ваше всплывающее окно появляется, когда пользователь заходит на вашу домашнюю страницу и находится там не менее 25 секунд.
Если вы подпишетесь на премиум-версию, то будут доступны и другие варианты, в том числе:
Выход из намерения
Запускает всплывающее окно, когда посетители уходят с вашего сайта.
Новый посетитель
Показывает всплывающее окно только при первом посещении вашего сайта.
MonsterLink
Всплывающее окно появляется, когда посетители нажимают определенную кнопку, изображение или текстовую ссылку.
Физическое местонахождение
Всплывающее окно отображается только для посетителей в определенных местах.
Вернувшиеся посетители
Открывает всплывающее окно только при повторном посещении вашего сайта.
Реферальный таргетинг
Всплывающее окно запускается только в том случае, если посетитель попадает на ваш сайт с определенного сайта. Это может быть очень полезно для аффилированных лиц и партнерств по перекрестному продвижению.
Не забудьте нажать "Сохранить"

Когда вы настраиваете всплывающее окно, не забудьте нажать «Сохранить», поскольку, насколько мы можем судить, автосохранение не включено.
Вы найдете кнопку сохранения, расположенную в правом верхнем углу главного меню навигации OptinMonster, поэтому обязательно нажимайте ее регулярно, чтобы не потерять свою важную работу.
Настройка интеграции электронной почты
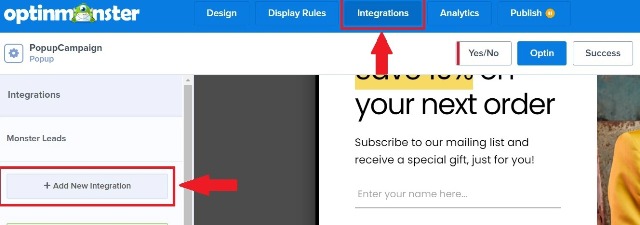
Конечно, использование всплывающего окна для быстрого расширения списка рассылки сработает только в том случае, если вы действительно подключите это всплывающее окно к предпочитаемой службе списков рассылки.
Для этого необходимо сначала выбрать опцию «Интеграции» в главном меню навигации, затем выбрать «+ Добавить новую интеграцию» в левом меню, как показано выше. Это представит вам огромное выпадающее меню с названиями почти всех основных и некоторых не очень крупных служб списков рассылки.
Для целей этого руководства мы будем использовать MailChimp, но вы можете выбрать Aweber или любой другой из бесчисленного множества ресурсов.
Здесь все становится немного техническим. Хорошая новость заключается в том, что команда разработчиков этого плагина предлагает полезное руководство по подключению OptinMonster к MailChimp.
Сначала перейдите в Mailchimp и войдите в свою учетную запись (или зарегистрируйтесь) обычным способом.
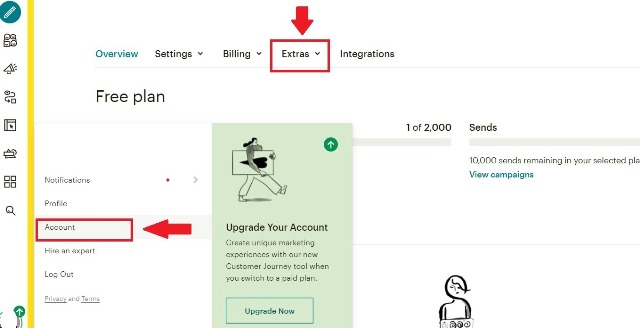
После входа нажмите на изображение своего профиля в нижней части левого меню, а затем нажмите «Учетная запись».
На странице «Учетная запись» перейдите в «Дополнительно - ключи API».
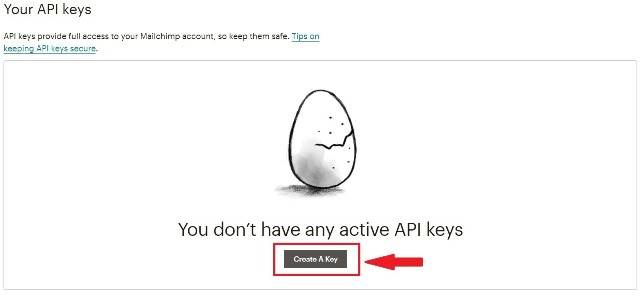
Прокрутите вниз до поля с надписью «Ваши ключи API» и нажмите кнопку «Создать ключ».
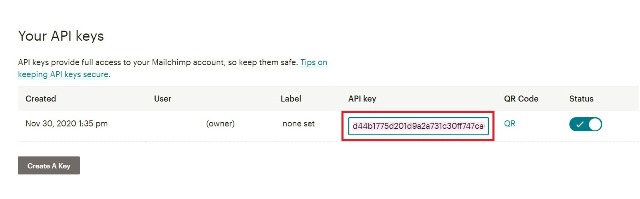
Это автоматически создает для вас ключ API. Чтобы использовать его, просто скопируйте ключ (длинную строку случайных символов), затем вернитесь в OptinMonster и вставьте его в поле с надписью API Key.
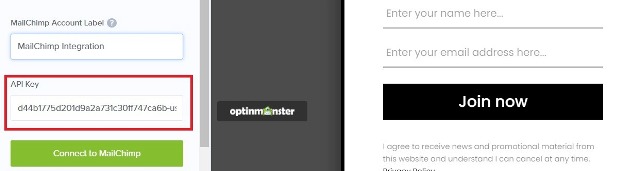
Пока вы там, вы также можете установить ярлык учетной записи. Это никоим образом не влияет на то, как вы используете OptinMonster, но упрощает организацию интеграции, особенно если у вас есть несколько учетных записей с одним и тем же провайдером.
Когда вы закончите, нажмите «Подключиться к MailChimp», и все готово к работе. Теперь, когда кто-то вводит свой адрес электронной почты в ваше всплывающее окно, его данные автоматически попадают в список рассылки, который вы создали в MailChimp.
Интеграция OptinMonster с другими службами списков рассылки
Для этого руководства мы выбрали MailChimp просто потому, что его легко использовать, и у нас уже была существующая учетная запись. Но, честно говоря, интегрировать OptinMonster с любым другим сервисом не сложнее, чем то, что вы только что видели выше.
Единственная проблема возникнет, если вы захотите использовать бесплатную версию этого плагина с почтовой службой, доступной только для премиальных пользователей. Некоторые сервисы, такие как ConstantContact и Hubspot, можно использовать только с премиум-версией.
Интеграция OptinMonster с Google Analytics
Если вы хотите следить за тем, насколько эффективно созданное вами всплывающее окно, ознакомьтесь с инструментами аналитики.
По умолчанию OptinMonster поставляется с собственным инструментом аналитики, который предлагает некоторые ценные данные об успехе вашей кампании.
Однако, если вы уже используете Google Analytics для отслеживания другой важной статистики сайта и хотите хранить все свои данные в одном месте, вы всегда можете интегрировать этот инструмент.
Сделать это так же просто, как создать API-ключ, который вы создали ранее. Выберите «Создать код аутентификации», войдите в учетную запись Google, связанную с настройкой Google Analytics, и получите свой код. Затем вернитесь в OptinMonster, вставьте код в соответствующее поле и нажмите «Далее».
Оттуда просто выберите, с каким из веб-сайтов в своей учетной записи Google Analytics вы используете OptinMonster.
Опубликуйте свое всплывающее окно
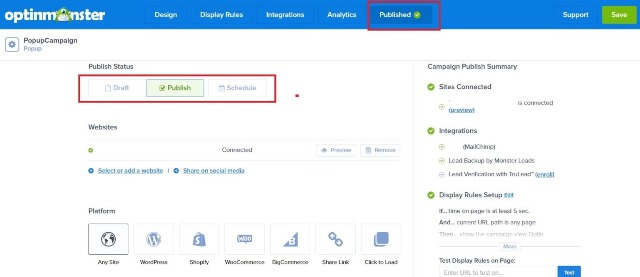
Вот и все. Готово.
Если вас устраивает всплывающее окно, нажмите кнопку «Опубликовать» в главном меню, просмотрите его, чтобы убедиться, что оно выглядит именно так, как вы хотите, затем переключите статус публикации с черновика на публикацию.
Другие способы расширить список рассылки с помощью OptinMonster
Прелесть OptinMonster в том, что как только вы выяснили, как настроить один тип кампании, вы инстинктивно будете знать, как делать все остальное.
Настройка наложения на всю страницу или боковой прокрутки выполняется точно так же, как всплывающее окно или полоса на всю ширину.
Просто выберите шаблон и следуйте интуитивно понятными функциями редактирования. Затем отредактируйте свои правила отображения, интегрируйте их со своей учетной записью электронной почты (и, возможно, с Google Analytics), нажмите «Опубликовать» и наблюдайте, как эти электронные письма начинают поступать в вашу базу рассылки.
Это руководство начиналось с сожаления о том, что иногда многим из нас просто не нужно вкладывать средства в создание тщательно продуманных кампаний по созданию списков рассылки. Именно поэтому мы стали такими большими поклонниками OptinMonster.
Весь процесс, описанный в этом посте, занял не более 20 минут с момента активации плагина на сайте WordPress до нажатия кнопки «Опубликовать». Это могло занять гораздо больше времени, если бы мы занялись процессом проектирования. Но OptinMonster поставляется с множеством действительно привлекательных готовых шаблонов, что освободила нас от ненужной кропотливой работы.
Самое приятное то, что после того, как вы установили плагин, вся фактическая работа выполняется на серверах OptinMonster. А это означает, что это не замедлит ваш сайт и не повлияет на вашу производительность.
Источник: wplift.com



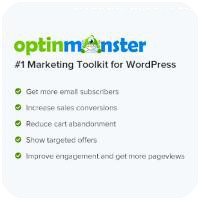

















Комментарии к записи: 0