Откроем вам страшную тайну: мы ужасные дизайнеры. Но из-за того, что мы знаем, как важны изображения для записей в блоге, мы стараемся, как можем. И если мы скажем вам, что нашли простой способ создавать красивые избранные изображения для WordPress, вам стоит к нам прислушаться.
Смотрите также:
Canva
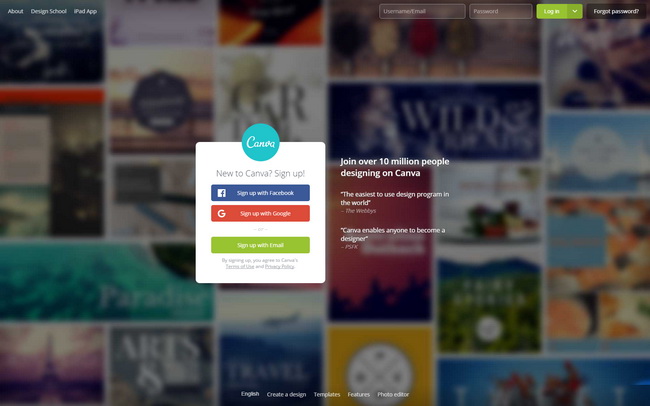
В этой записи мы покажем вам, как использовать сервис Canva, чтобы создавать красивые избранные изображения для своих WordPress записей. Вы можете также использовать его для создания изображений для записей в Twitter или Facebook, либо любых других нужд.
Canva лёгок в использовании, даже если вы не дизайнер. А как только вы поймёте процесс, вы сможете создавать отличные изображения очень быстро.
Итак, давайте теперь поподробнее остановимся на использовании Canva для создания первоклассных избранных изображений в WordPress.
Что такое Canva?
Canva – это облачный инструмент для дизайна. Это как фотошоп для чайников. Он берёт классные эффекты, которые создали талантливые люди, и вставляет их в простой drag-and-drop интерфейс, чтобы обычные люди тоже могли ими пользоваться.
Canva подходит не только для изображений блога, вы можете использовать его для создания презентаций, инфографики, изображений для социальных сетей и так далее.
Вы можете использовать любой из уже готовых шаблонов или создать свой собственный дизайн.
В этой записи мы покажем, как это сделать. Мы пройдём все этапы создания изображения под требования конкретной WordPress темы.
Шаг 1: Создайте изображение Canva с определёнными размерами
После того, как вы создадите аккаунт в Canva, вам нужно будет создать изображение с точными размерами согласно теме вашего блога. В Canva это сделать можно, нажав кнопку в правом верхнем углу:
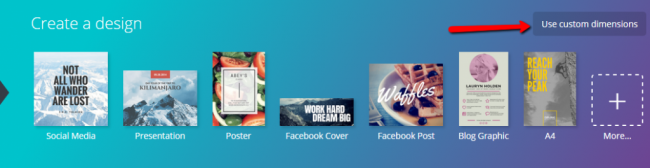
Шаг 2: Выберите фоновое изображение
Вы можете использовать однотонный фон, но нам кажется, что это скучно. Вместо этого лучше выбрать фотографию из банка фотографий. Вы можете купить её, а можете найти бесплатную на множестве ресурсов в Интернете. Вот наши любимые ресурсы:
- Unsplash – наш абсолютный фаворит. Они предоставляют красивые фотографии в высоком разрешении, которые будут идеальным фоном. Всё на высшем уровне. Но тут нет большого выбора. Если вам нужно что-то необычное, то это будет сложно найти.
Зайдите на один из сайтов и выберите понравившееся изображение. Если будете использовать Unsplash или Pixabay, то нужно скачать изображение, а потом загрузить его в Canva.
К примеру, мы выбрали эту красивую картинку с Unsplash:

А потом загрузили её в Canva:
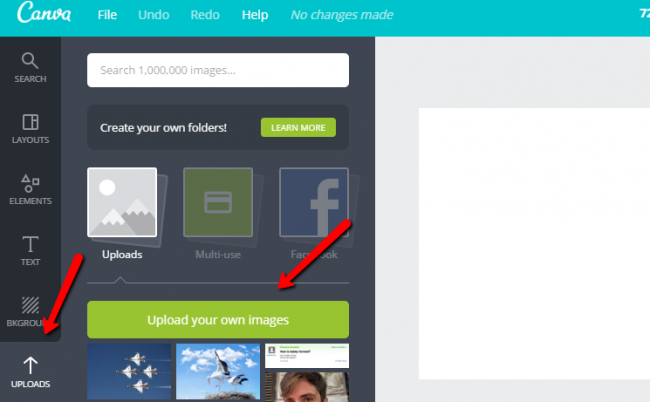
После загрузки перетащите изображения на ваш холст. Размеры могут не совпадать, и Canva автоматически обрежет изображения под размер холста. Подвигайте его, пока не найдёте идеальный вариант.
Шаг 3: Создайте дизайн вашего фонового изображения
Вы ведь хотите, чтобы люди могли прочитать текст на вашем избранном изображении? Тогда вам нужно немного стилизовать ваше фоновое изображение.
Нам нравятся два способа изменения дизайна фонового изображения:
- Наложение оттенка какого-то цвета
- Фильтры, затемняющие изображение
Вот так выглядит наложение цвета на нашем изображении:
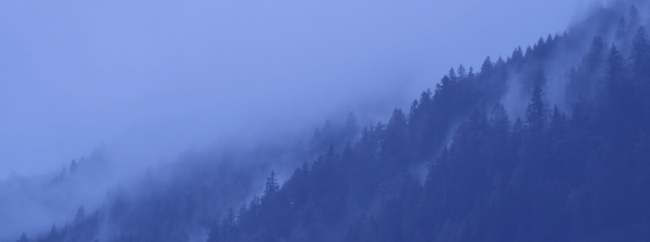
Чтобы добавить наложение цвета, вам нужно добавить прямоугольник, соответствующий по размерам вашему изображению. Вы можете добавить его в «Elements» → «Shapes». Перетащите прямоугольник и измените его размер под ваш холст.
После добавления прямоугольника, выберите любой цвет и сделайте его прозрачным, нажав стрелку вниз:

Также можно использовать ваш внутренний Instagram и применить к изображению фильтр. Для этого нажмите на фоновое изображение и выберите вариант фильтра. Вы можете воспользоваться фильтрами Canva или создать собственный:
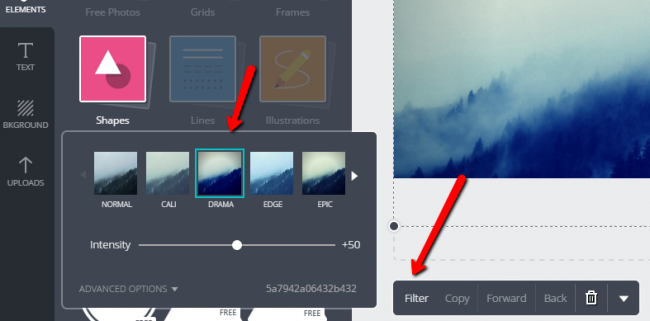
Шаг 4: Добавьте текст
Теперь, когда мы создали подходящий фон, пришло время добавить текст.
Canva имеет очень много настраиваемых параметров, но попробуйте сами поэкспериментировать со шрифтами:
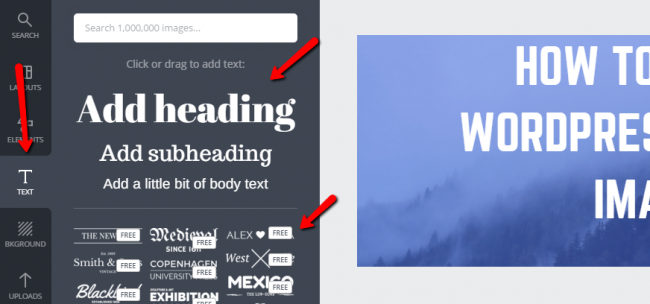
Если можете редактировать текст в Word, вы сможете сделать это и в Canva. Вот что вышло у нас в итоге (теперь вы видите насколько мы любим белый цвет?):
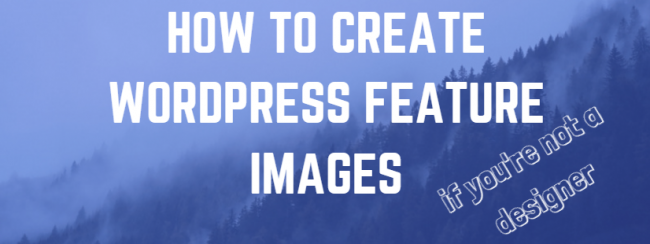
Примечание: Если ваша тема автоматически накладывает текст на ваши избранные изображения, то вам, наверное, не нужно добавлять текст самостоятельно.
Шаг 5: Добавьте другие элементы (по желанию)
У Canva есть множество элементов, которые помогут оживить ваш дизайн. Вы можете посмотреть в готовом списке или поискать самостоятельно. Не все элементы бесплатны, но они будут стоить своих денег. Тем более, что обычно за них придётся отдать всего $1.
Мы немного покопались и нашли бесплатный логотип WordPress. Хммм. Давайте его добавим:
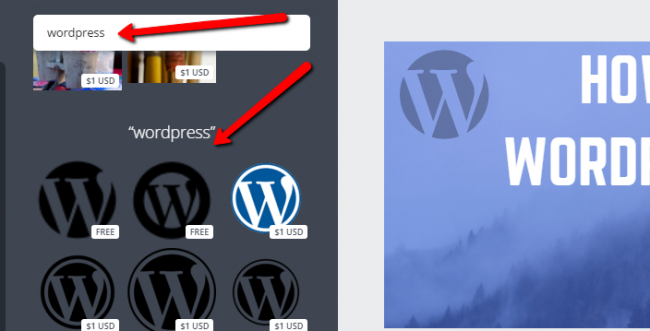
Вы можете добавлять такие элементы как стилизованное подчёркивание вашего изображения. Но мы минималисты, и не будем его добавлять.
Шаг 6: Загрузите и опубликуйте
Когда вы будете полностью довольны добавленными элементами, придёт время загрузить ваше избранное изображение и поделиться им на вашем сайте WordPress. Для этого просто нажмите «Download» справа вверху и выберите нужный формат:
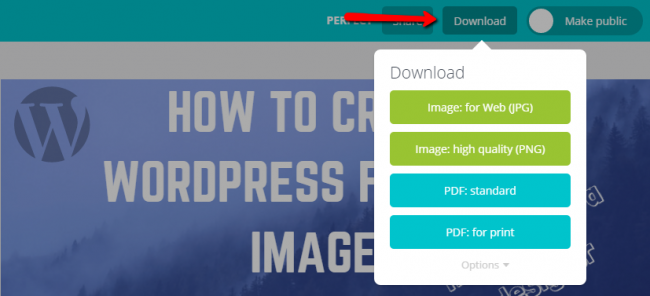
Canva создаст .zip файл с вашим изображением. Вы можете загрузить его прямо на WordPress и установить в качестве избранного изображения.
Результат
Вот, что у нас получилось:
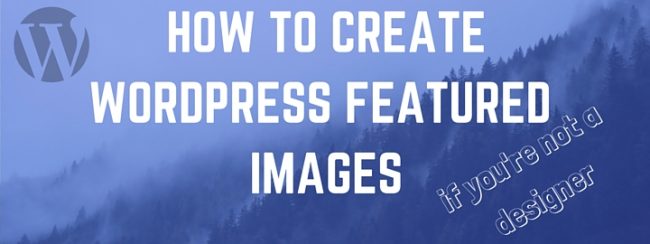
Это заняло менее 10 минут и выглядит на удивление профессионально.
Как только вы ознакомитесь с Canva, вы будете создавать изображения так же быстро. Это отличный способ повысить профессионализм своего блога и привлекательность для читателей.
А теперь ваша очередь!
У вас есть любимые ресурсы с бесплатными изображениями? Используете другой инструмент для создания изображений? Хотите поговорить о наших дизайнерских способностях? Оставляйте нам свои мысли в комментариях!





















Комментарии к записи: 6
Сделал визитку через сервис
удобно. Посмотрю смогут ли в студии распечатать
И как смогли распечатать? А то мне прислали наклейки сделанные в канве, но они очень плохо качества. В Канве при сохранении спрашивает в каком качестве сохранять?
Яна типография «Простор Принт» — печать банеров, наклеек, плакатов
А как обстоят дела с уникальностью картинок? Размытие и текст не делают картинки уникальными в глазах Google?
Попробуйте heyteaser.ru :)
Топовые графические проекты с визуальными эффектами и анимациями создаю на segoodme.com
Здравствуйте. У меня проблема- не могу загрузить картинку с телефона в приложение Canva. Все разрешения включены….
Когда нажимаю в приложении Canva «загрузить изображение» , переходит в раздел фото, но фото как бы покрыты белой пеленой, и я не могу выбрать изображение для загрузки.
Что делать?