Вы переустанавливаете старый плагин или тему, которую использовали на своем веб-сайте WordPress, а обнаруживаете ошибку: Каталог назначения уже существует. Знакомая ситуация?

Это распространенная ошибка среди тех пользователей WordPress, кто устанавливает/ переустанавливает и работает с множеством плагинов и тем. «Каталог назначения уже существует» может стать досадной ошибкой, поскольку она не позволит вам установить нужный плагин или тему, что в свою очередь помешает развитию вашего веб-сайта.
Суть ошибки "Каталог назначения уже существует"
Прежде чем приступить к устранению проблемы, важно понять, что это за ошибка и почему она происходит, чтобы предпринять необходимые шаги и избежать этой проблемы в будущем.
WordPress использует систему структурированных каталогов (папок) для организации основных файлов. Для тем и плагинов создаются разные каталоги. WordPress также создает специальные подкаталоги и внутри них для каждого плагина и темы, устанавливаемых на сайт.
Иногда, когда вы сталкиваетесь с проблемой при установке плагина или темы, и не можете завершить установку, WordPress может оставить каталоги и некоторые файлы в них на вашем сервере. Если вы попытаетесь установить этот же плагин еще раз, подобное действие сбивает с толку WordPress, поскольку каталог с таким именем уже существует. Это то, что приводит к ошибке в WordPress «Каталог назначения уже существует».
Эта ошибка также может возникать при удалении плагина или темы или при попытке восстановить веб-сайт из резервной копии.
Как исправить
Чтобы исправить эту ошибку, все, что вам нужно, найти каталог с темой или плагином, который мешает вам установить нужный плагин / тему, и удалить его.
Для этого необходимо войти на сервер, где находятся все основные файлы WordPress для вашего сайта. Можно войти на свой сервер, используя либо CPanel, либо FTP-клиент. Мы покажем вам, как работают оба метода.
Метод 1: Через панель управления CPanel
Если вы используете управляемую хостинговую платформу WordPress или общий хостинг для размещения своего веб-сайта, получить доступ к файлам WordPress можно с помощью CPanel.
Шаг 1: Войдите в CPanel
Вы можете найти CPanel, просто набрав /cpanel в конце URL вашего сайта (например, yourwebsite.com/cpanel). Если это не сработает, войдите в свою панель инструментов веб-хостинга и найдите ссылку для доступа к CPanel.
Затем введите свое имя пользователя и пароль для CPanel. Эти данные для входа предоставляются вам при первой регистрации на веб-хостинге. Вы можете найти их в приветственном письме.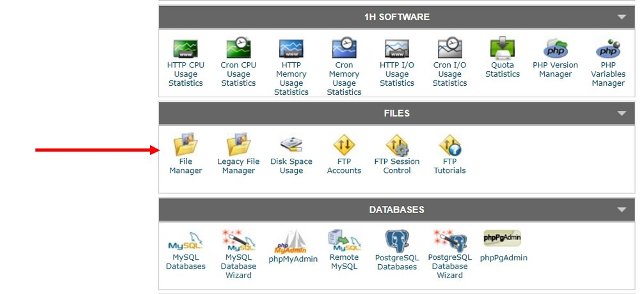
Внутри CPanel вы увидите панель с множеством приложений. Найдите приложение File Manager и откройте его. Это работает и в панели управления DirectAdmin.
Шаг 2: Найдите каталог WP-Content
Через приложение File Manager вы получаете доступ ко всем файлам на вашем сервере. Чтобы добраться до файлов вашего сайта, найдите папку public.html.
В ней вы увидите каталог WP-Content, в котором находятся все плагины и темы вашего сайта.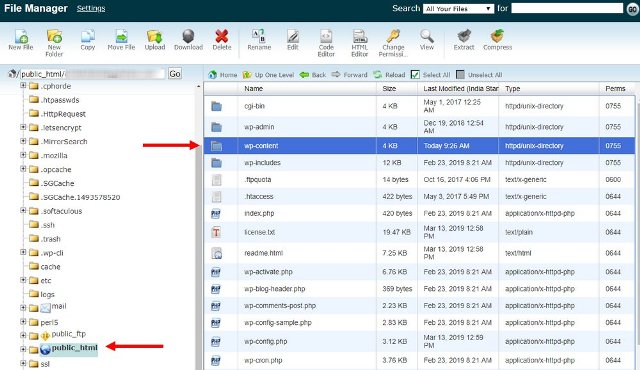
Примечание. Если ваш веб-сайт установлен на поддомене или если вы размещаете несколько веб-сайтов на одном и том же сервере, сначала откройте основной каталог для соответствующего веб-сайта, чтобы получить доступ ко всем каталогам определенного сайта.
Шаг 3: Удалите соответствующий каталог
В каталоге WP-Content откройте каталог тем или плагинов, чтобы найти все подкаталоги для каждого плагина или темы, которые вы установили на своем веб-сайте.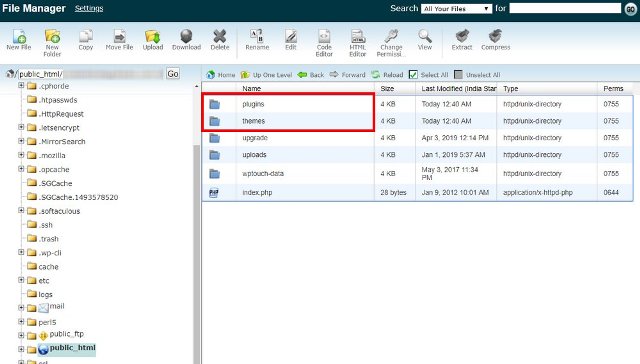
Например, если вы хотите удалить каталог для плагина, откройте каталог «Плагины» внутри WP-Content и найдите подкаталог именно для этого плагина. Затем щелкните правой кнопкой мыши на подкаталог и выберите опцию «Удалить».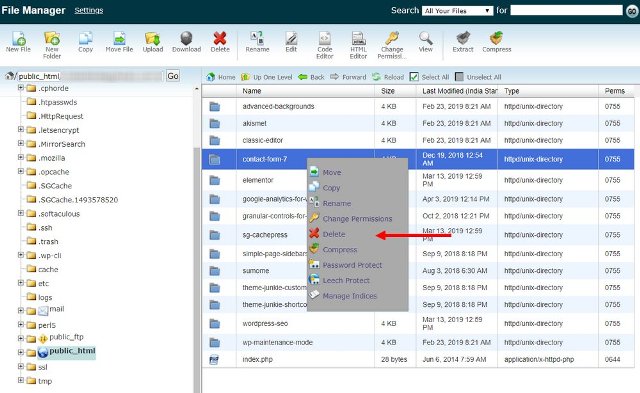
Смотрите также:
Как управлять несколькими сайтами WordPress с одной панели.
Способ 2: использовать FTP-клиент
Если вы используете VPS для размещения своего веб-сайта или предпочитаете не использовать CPanel, вы все равно можете получить доступ к файлам вашего сервера с помощью клиентского приложения FTP. FileZilla и WinSCP – отличные бесплатные приложения для доступа к файлам сайта по FTP.
Загрузите и установите клиентское приложение FTP на ваш выбор, а затем выполните те же действия, что и выше, для доступа к серверу, введя данные для входа в систему. Их можно найти в приветственном письме вашего хостинг-провайдера.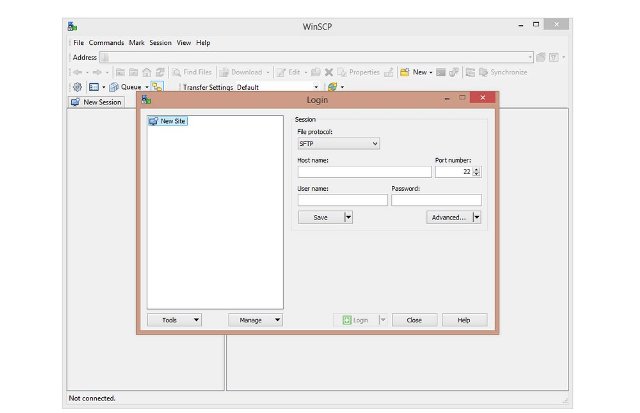
Затем найдите Public.html –> WP-Content –> Plugins и удалите соответствующий каталог, чтобы устранить проблему, связанную с плагином. Если проблема связанна с темой, войдите в каталог Public.html –> WP-Content –> Themes и удалите соответствующий подкаталог.
Надеемся, вы сможете установить плагин или тему без каких-либо проблем, связанных с каталогом назначения. Если вы продолжаете сталкиваться с одной и той же проблемой, свяжитесь с вашим поставщиком веб-хостинга, поскольку некоторые проблемы могут появляться и со стороны поставщика услуг.
Многие из этих общих проблем можно легко избежать, выбрав лучший и более стабильный веб-хостинг, который предоставляет оптимизированные серверы для веб-сайтов WordPress.
Источник: wpkube.com



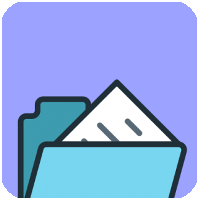

















Комментарии к записи: 0