В этой статье вы узнаете, как синхронизировать медиатеку WordPress с Google Диском в обоих направлениях. После того, как вы добавите файл в медиатеку WordPress, этот файл появится на Google Диске. Но это работает и в другом направлении – когда вы добавляете файл на Google Диск, он появляется в вашей медиатеке WordPress.
Вы сможете вставлять и загружать файлы прямо со своего сервера, импортируя их. Если нужно, можете встроить их прямо с серверов Google Диска.
Плагин, который будем использовать, дает доступ к папкам в вашей медиатеке, что еще больше упрощает синхронизацию с Google Диском.
Что вам нужно, чтобы подключить медиатеку WordPress к Google Диску
Чтобы подключить свою медиатеку WordPress к Google Диску, будем использовать плагин WP Media Folder. Подробно о плагине вы можете узнать из нашей статьи. Как следует из названия, плагин фокусируется на перетаскивании папок в медиатеке WordPress. Вы можете использовать эти папки для организации файлов и простого перемещения файлов с помощью перетаскивания (аналогично действиям на компьютере). Можно загружать файлы через FTP, и плагин поможет импортировать их и синхронизировать файловую структуру.
С помощью надстройки WP Media Folder синхронизирует ваши файлы и папки с Google Диском и другими платформами, такими как Dropbox или Microsoft OneDrive. Есть и другие полезные функции, такие как возможность включать внешние видео (например, YouTube) в качестве элементов в вашу медиатеку для легкого вызова / вставки.
WP Media Folder – плагин премиум-класса. Чтобы следовать этому руководству и все настроить, вам необходимо приобрести как основной плагин, так и облачное дополнение. Это стоит всего 59 долларов и позволяет использовать плагин на неограниченном количестве сайтов.
Как подключить медиатеку WordPress к Google Диску
Рассмотрим шаг за шагом, как подключить вашу медиа-библиотеку к Google Drive с помощью WP Media Folder.
1. Установите WP Media Folder и Addon
Для начала нужно установить как основной плагин WP Media Folder, так и надстройку, которая предоставляет доступ к облачной интеграции.
На этом этапе в вашей медиатеке появятся папки – можете с ними поиграть/потренироваться. Но лучше читайте дальше, чтобы узнать, как подключить все эти папки к Google Диску.
2. Создайте приложение Google для генерации идентификатора клиента / секретных ключей API
Нужно сгенерировать ключ API, который позволит подключить ваш сайт WordPress к Google Диску.
К сожалению, Google немного усложняет предоставление WordPress доступа к файлам на Google Диске. Это хорошо, потому что он так защищает вашу информацию на Google Диске и гарантирует, что у третьих лиц нет доступа. Но это означает еще и то, что вам нужно сделать несколько дополнительных шагов.
В частности, создать собственное приложение Google для генерации необходимых вам идентификаторов клиента и секретных ключей клиента. Это может показаться немного пугающим, но на самом деле нужно нажать несколько кнопок и ввести некоторую информацию, например URL-адрес вашего сайта.
Воспользуйтесь подробной документацией разработчика. В ней расписан каждый шаг/кнопка/действие, и разработчики постоянно обновляют ее (что полезно, если Google вносит какие-либо изменения в свой интерфейс).
После того, как вы пройдете этот процесс, Google предоставит вам:
- Ваш идентификатор клиента Client ID.
- Ваш пользовательский секрет Client Secret.
Держите эту информацию под рукой, так как она понадобится на следующем шаге:
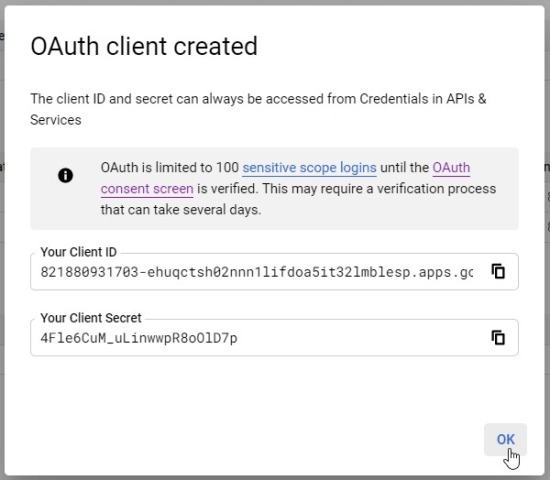
Смотрите также:
Как добавить папки в медиатеку WordPress.
3. Добавьте идентификатор клиента / секрет в настройки плагина
Теперь нужно добавить ключи, которые вы только что сгенерировали, в настройки WP Media Folder на панели инструментов WordPress.
Для этого перейдите в Настройки → WP Media Folder. Затем прокрутите вниз до раздела Cloud на боковой панели JoomUnited. Теперь вам нужно ввести / выбрать четыре опции:
- Тип диска – чтобы подключиться к своей личной учетной записи, выберите «Мой диск». Если вы используете Google Workplace (G Suite) и хотите подключиться к общей командной учетной записи, выберите «Общие диски».
- Тип ссылки на мультимедиа – выберите, какие разрешения использовать при вставке мультимедиа с Google Диска (если решите это сделать, то сможете разместить его локально). Если вы выберете Общедоступную ссылку, WP Media Folder автоматически сгенерирует общедоступную ссылку для этого файла. Если вы выберете Частную ссылку, она сохранит исходные права доступа для этого файла (например, доступным только для определенных пользователей).
- Google Client ID – вставьте Client ID из предыдущего шага.
- Google Client Secret – вставьте Client Secret из предыдущего шага.
Затем нажмите Сохранить изменения.
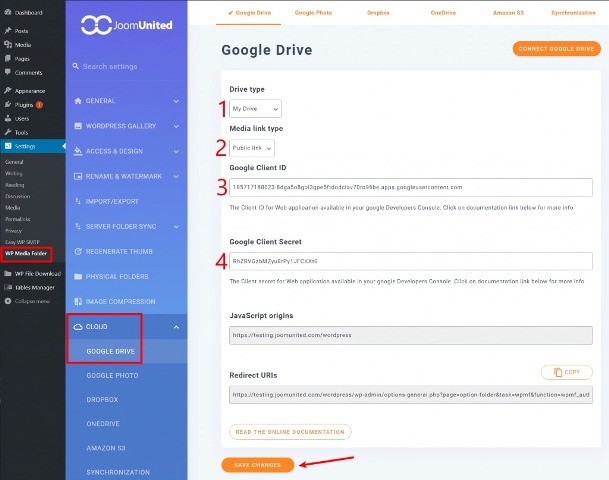
Как только вы это сделаете, нажмите кнопку Подключить Google Диск в правом верхнем углу:
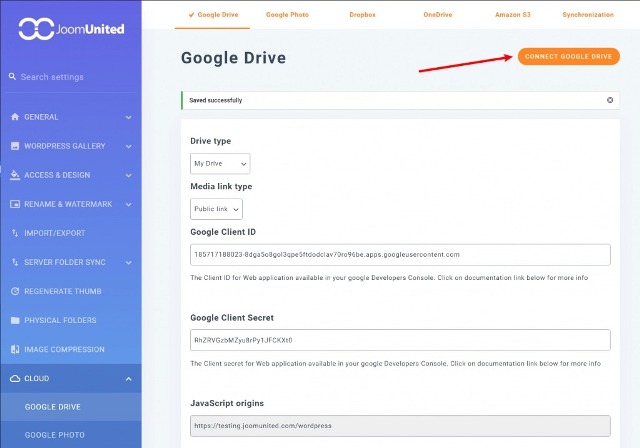
Откроется стандартный процесс авторизации Google – так же, как вы используете Google для регистрации / входа на веб-сайт. По сути, вы даете приложению, созданному на предыдущем шаге, разрешение на подключение WordPress к Google Диску:
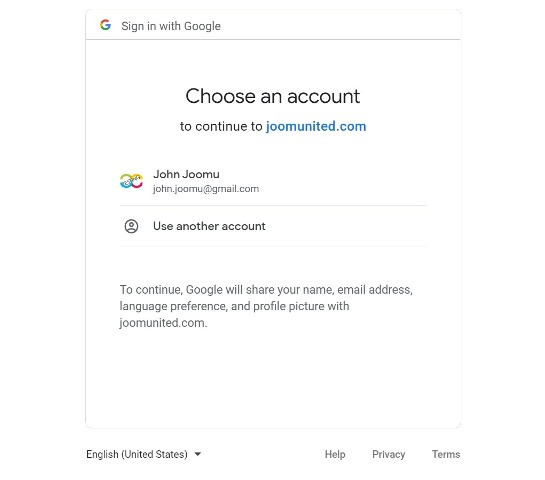
Просмотрите различные запросы и выберите параметры, чтобы разрешить приложению доступ к вашей учетной записи Google Диска.
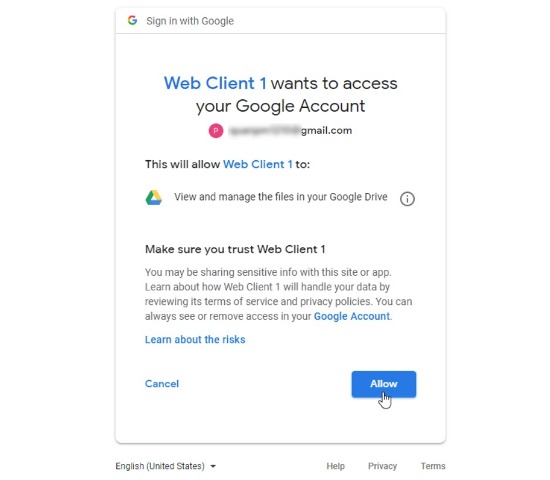
После завершения процесса ваш сайт WordPress должен быть подключен к Google Диску.
4. Доступ к Google Диску в вашей медиатеке
Теперь, когда вы перейдете в библиотеку мультимедиа WordPress, вы увидите новую опцию Google Диск вместе с файлами на сервере вашего сайта WordPress.
Прямо сейчас там ничего нет, но вы можете исправить это, загрузив некоторые файлы либо из своей панели управления WordPress, либо из своей учетной записи на Google Диске:
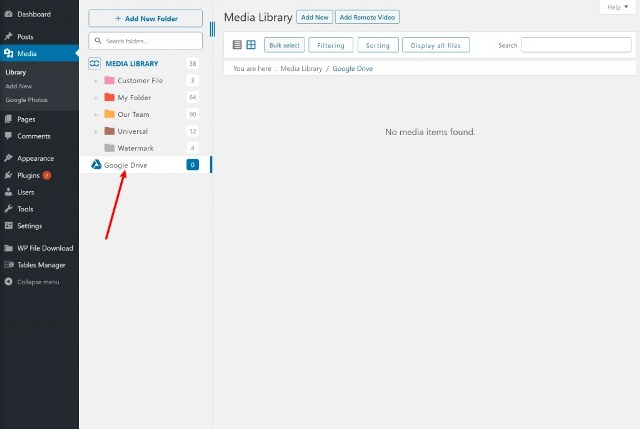
Пример загрузки файлов с панели управления WordPress в подпапку, созданную на Google Диске:
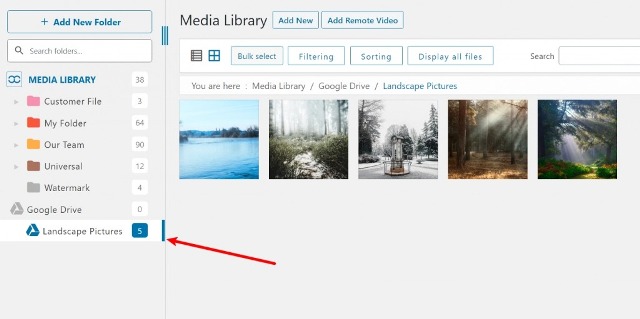
При заходе на Google Диск, эти файлы отображаются в той же подпапке:
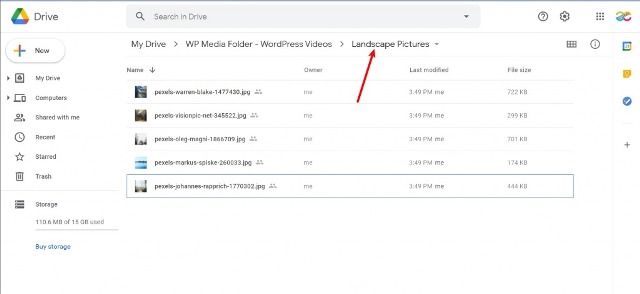
Можно создать новую дочернюю папку на Google Диске и добавить туда несколько изображений. Затем эти файлы / папки появятся на вашей панели управления WordPress.
По умолчанию WP Media Folder синхронизирует ваш сайт WordPress с Google Диском каждые пять минут. Но можно настроить его на другой интервал, перейдя в Настройки → WP Media Folder → Облако → Синхронизация и изменив значение периодичности синхронизации.
5. Вставьте контент с Google Диска
Помимо просмотра файлов с Google Диска, вы можете вставить их в свой контент WordPress.
У вас есть два варианта:
- Вставьте файл прямо с Google Диска. То есть он будет загружаться с серверов Google.
- Импортируйте файл в свою медиатеку WordPress, а затем вставьте его. Таким образом, он загрузится с сервера вашего сайта WordPress.
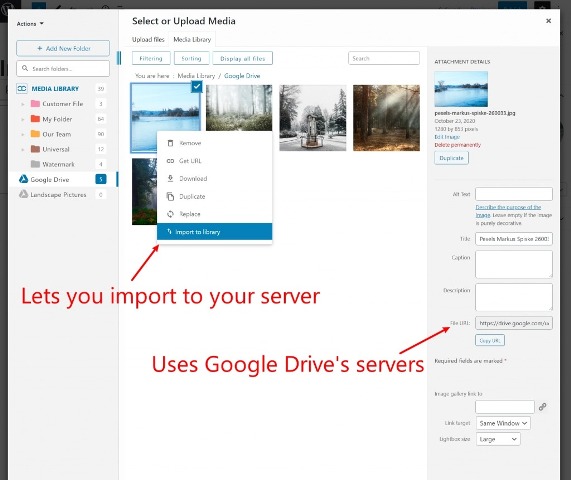
Если вы хотите подключить свою медиатеку WordPress к Google Диску, плагин WP Media Folder предлагает действительно удобную реализацию, которая позволяет синхронизировать в обоих направлениях:
- Изменения, которые вы вносите в WordPress, автоматически отображаются на Google Диске.
- Изменения, которые вы делаете на Google Диске, автоматически отображаются в WordPress.
Это, в сочетании с наличием папок в медиотеке и многими другими полезными функциями, открывает хорошие возможности для рабочего процесса и создает гораздо более удобный интерфейс управления мультимедиа для вас и ваших клиентов.
Источник: wplift.com



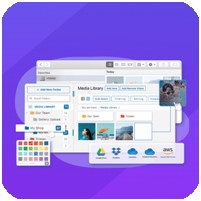

















Комментарии к записи: 0