В этом уроке я попытаюсь легко и доступно рассказать, как установить WordPress.
Сначала мы рассмотрим, как это делается в ручном режиме, начиная со скачивания официальной версии дистрибутива, и вплоть до публикации первого поста.
Во второй части урока я продемонстрирую, как легко можно выполнить всю эту процедуру за 5 минут, используя автоматические сервисы по созданию и хостингу сайтов на WordPress.
Итак, поехали!
Ручная установка
Вы можете посмотреть подробную видео инструкцию по ручной установке WordPress в следующем ролике:
Целью этого урока является именно установка WordPress, поэтому в первой части я опущу процедуру регистрации хостинга и доменного имени сайта. Предположим, что у вас уже есть домен (адрес вашего сайта в Интернете), и вы воспользовались услугой хостинга (получили дисковую квоту на сервере хостинг-провайдера). Важным требованием к хостинг-провайдеру для успешной установки последней версии WordPress является поддержка PHP5 и MySQL5. Но за это можете не переживать, почти все современные хостинг-провайдеры своевременно следят за выходом новых версий и обновляют свои сервисы регулярно. Так что с этим проблем быть не должно.
Скачиваем дистрибутив WordPress
Первым делом нам нужно будет скачать установочный дистрибутив WordPress. Загружаем последнюю русскую или английскую версию и сохраняем себе на компьютер. Этот архив нам понадобится в ближайшее время.
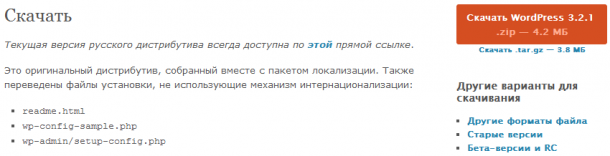
Загружаем WordPress на сайт
Чтобы загрузить WordPress, нужно воспользоваться консолью управления на вашем сайте либо через FTP-клиент. Я расскажу на примере консоли cPanel.
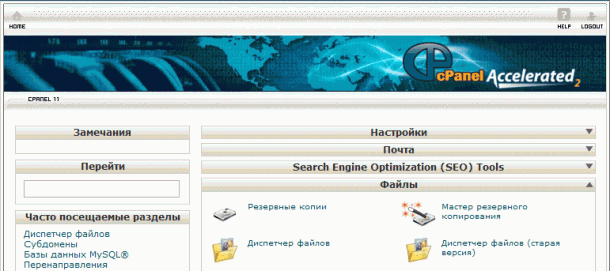
Заходим в cPanel и выбираем Диспетчер файлов (логин и пароль для доступа к панели управления должен выдавать ваш хостинг-провайдер). Откроется встроенный файловый менеджер, и вы сразу попадете в каталог "public_html", он нам и нужен. В корень этого каталога загружаем недавно скачанный дистрибутив WordPress с вашего компьютера. После загрузки увидим примерно следующую картину:
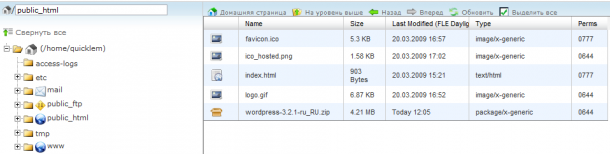
Теперь нужно распаковать архив. Если вы хотите сделать WordPress основным движком вашего сайта, распаковывать содержимое архива нужно прямо в корень папки "public_html". Я, для примера, установлю WordPress в отдельную папку "blog". Таким образом, попасть на созданный сайт можно будет, перейдя по адресу "www.мойсайт.com/blog". Обратите внимание, что распаковав архив в корень "public_html", вы получите каталог "wordpress", внутри которого будут лежать все файлы. Чтобы весь сайт работал на WordPress, нужно перенести содержимое этого каталога в корень "public_html". Я же просто переименую папку "wordpress" в "blog".
Итак, клацаем правой кнопкой по архиву "wordpress-3.2.1-ru_RU.zip" и жмем "Extract", в появившемся окошке подтверждаем — "Extract files" в каталог "public_html". Появился каталог "wordpress"; правой кнопкой переименовываем — Rename — "blog". После этого архив "wordpress-3.2.1-ru_RU.zip" можно удалить. Получится вот так:
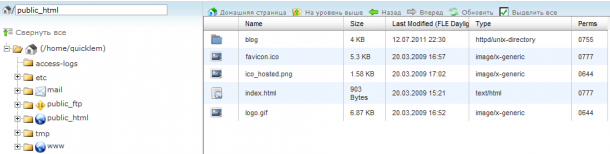
Создаем базу данных
После этого необходимо из консоли управления cPanel создать для WordPress базу данных. Из главного меню cPanel выбираем "Мастер баз данных MySQL". Вводим имя базы данных, пусть это тоже будет "blog".
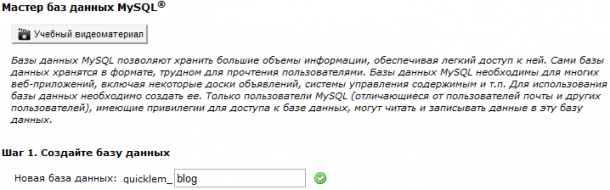
Переходим к следующему шагу мастера и задаем имя пользователя с паролем. Жмем "Создать пользователя" и на следующем шаге задаем для этого пользователя все привилегии. Готово. Мы создали новую базу данных и прикрепили к ней нового пользователя. Эти данные нам потребуются на следующем шаге. Панель управления cPanel нам больше не нужна, можем смело закрывать ее и переходить к следующему шагу.
Первичная настройка WordPress
Пришло время перейти непосредственно к вашему сайту. Набираем в адресной строке www.мойсайт.com/blog (или просто www.мойсайт.com, если вы распаковали архив в корневой каталог сайта), и, если все прошло удачно, вы сразу же увидите:
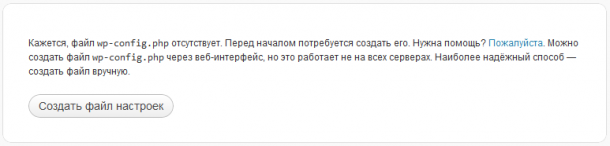
Не теряемся, жмем Создать файл настроек. Видим:
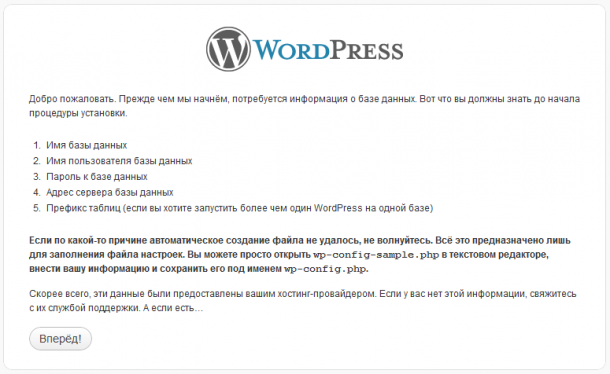
Жмем Вперёд! и вводим Имя базы данных, Имя пользователя и Пароль, который мы указывали на этапе создания пользователя базы данных WordPress. Последние 2 поля оставляем такими, как есть.
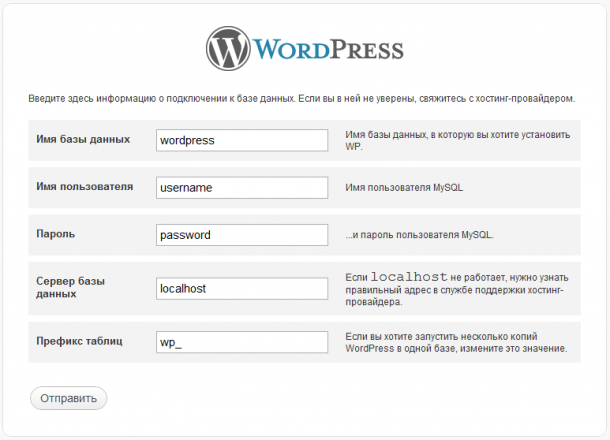
Жмем Отправить. Если данные введены правильно, и мы указали на действительно существующую базу данных, увидим следующее сообщение:
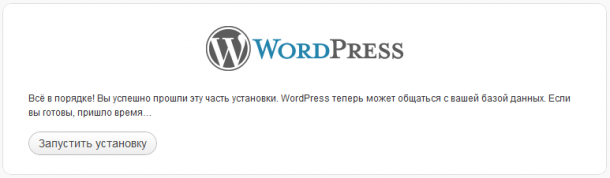
Жмем Запустить установку. На следующем этапе указываем регистрационную информацию: Заголовок сайта (например Мой Блог), Имя пользователя, Пароль, e-mail и т.д.
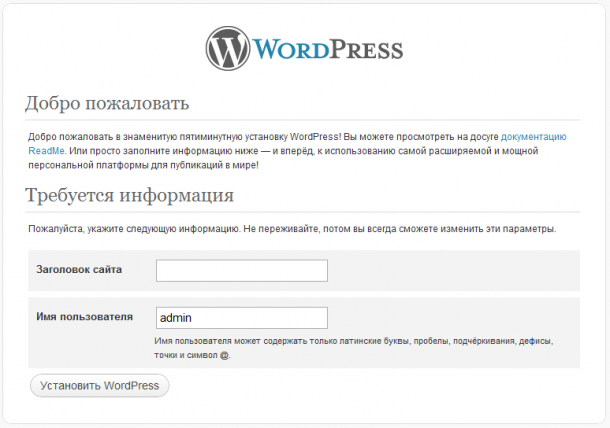
Последний этап, жмем Установить WordPress, и вуаля!
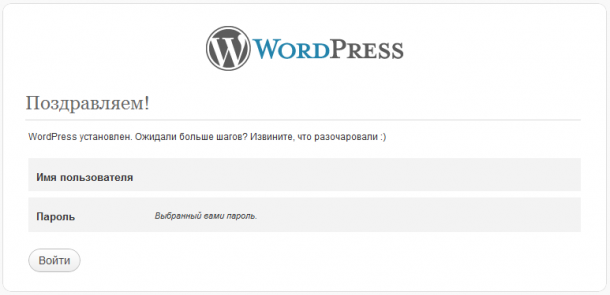
Все готово. Имя пользователя и пароль понадобятся нам чтобы войти в Консоль управления сайтом. Жмем Войти и вводим имя и пароль.
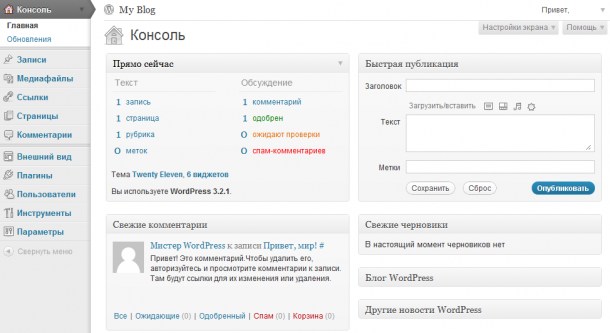
И вот она, заветная Консоль управления! Можете сразу приступать к творчеству, перейдя к меню "Записи" в левом боковом меню. А можете посмотреть, как будет выглядеть ваш сайт. В самом верху Консоли находится имя сайта (у меня на картинке это "My Blog") — просто нажмите сюда.
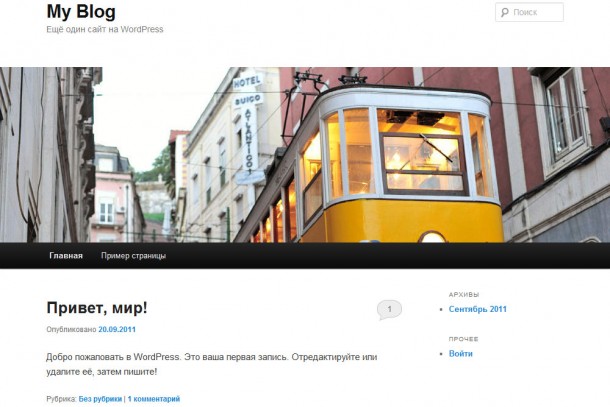
Так будет выглядеть ваш сайт сразу после установки WordPress. Это стандартная тема Twenty Eleven. Сверху название и заглавная картинка, под ней меню. Ниже вы видите первый тестовый пост. Справа от него — навигация и прочие элементы.
В дальнейшем, чтобы снова зайти в Консоль управления сайтом, перейдите по адресу www.мойсайт.com/blog/wp-admin (или www.мойсайт.com/wp-admin в зависимости от директории установки WordPress) и введите Имя пользователя и Пароль.
Автоматическая установка
Вы можете посмотреть инструкцию по автоматической установке WordPress в следующем ролике:
В первой части урока я рассказал, как установить WordPress на сайт в ручном режиме. Как видите, ничего сложного, весь процесс займет у новичка не более 10 минут. Но эта процедура все же накладывает определенные ограничения. Предполагалось, что у вас уже есть зарегистрированный домен www.мойсайт.com и есть доступ к панели управления сайтом для создания новой базы данных. Но что если вы не покупали домен и не регистрировали хостинг? Если вы не собираетесь тратить время на освоение cPanel, а просто хотите попробовать WordPress в деле?
Как раз для этого и существуют специализированные сервисы в Интернете по созданию и хостингу сайтов на WordPress. Их задача — максимально упростить процесс установки WordPress. По сути, от вас ничего не требуется, ни домен, ни хостинг, ни создание базы данных. Все предоставляется вам автоматически, и уже через 5 минут вы получаете готовый сайт на WordPress. Как это выглядит и работает, я покажу на примере сервиса Hostenko - хостинг для WordPress.
Hostenko — мастер создания сайтов на WordPress
Итак, заходим на сайт. Сразу видим красивый и интуитивно понятный интерфейс страницы:
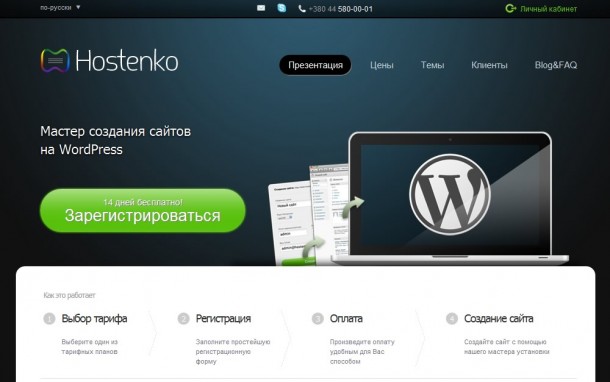
Вся информация об услугах сервиса размещена на первой странице. Нас интересует большая зеленая кнопка Зарегистрироваться. Жмем на нее.
Регистрация
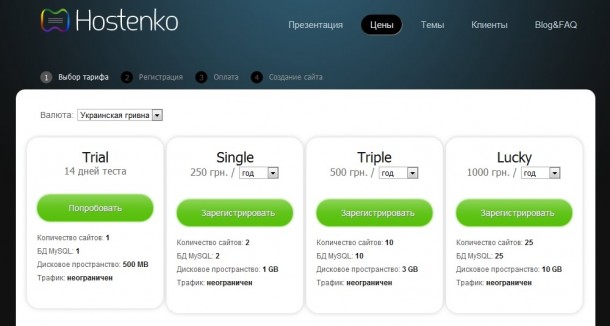
Попадаем на страницу выбора тарифа. Сервис предусматривает 14 дней тестового полноценно функционального режима, по окончанию которого будет предложено перейти на один из оплачиваемых тарифов. Жмем Попробовать и заполняем регистрационную форму.
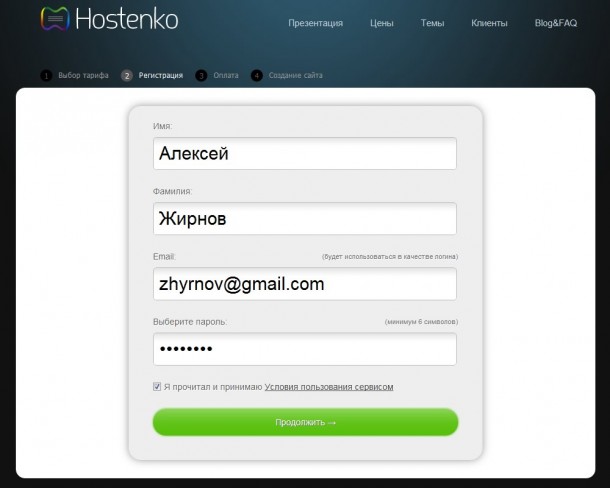
Нужно указать действительный адрес e-mail, на него придет письмо с кодом активации. Жмем Продолжить.
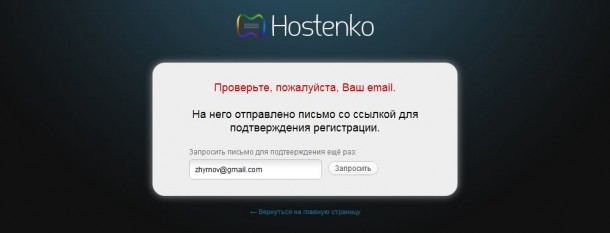
Проверяем электронную почту, переходим по активационной ссылке в письме и сразу попадаем в Личный Кабинет.

Видим, что осталось 14 тестовых дней. В нашем распоряжении 500 Мб дискового пространства и возможность создать 1 сайт. Жмем Создать сайт.
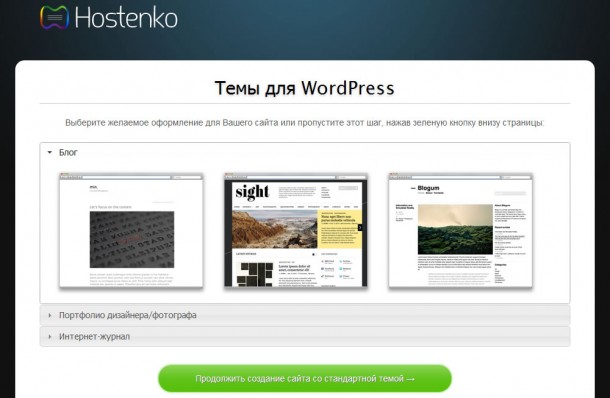
Сервис предлагает сразу выбрать одну из готовых тем оформления. Если вам понравилась какая-то тема, просто наведите на нее мышкой и нажмите Создать сайт. Я же создам сайт со стандартной темой.
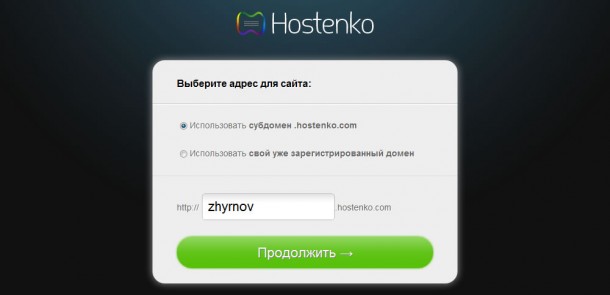
На этом этапе нужно указать домен. Если у вас уже есть доменное имя, выбираете вторую опцию и указываете его. Если нет, указываем субдомен на свое усмотрение.
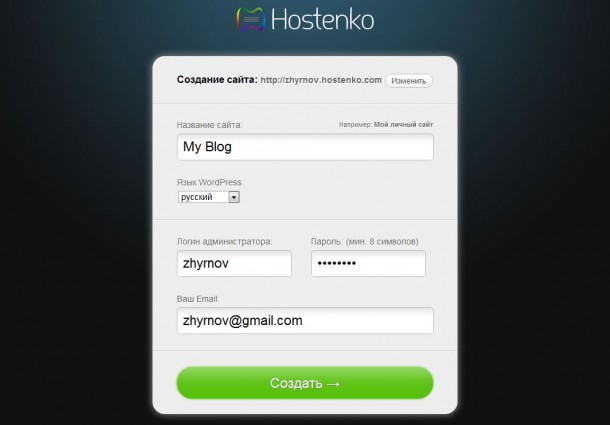
Опять заполняем регистрационную форму, но на этот раз для доступа к Консоли управления WordPress. Это последний шаг. Нажав на кнопку Создать, вы автоматически попадаете в точно такую же Консоль, как я описывал в первой части урока. Перейти к самому сайту вы можете по адресу "субдомен.hostenko.com".
Если сейчас вернуться назад в Личный Кабинет, то увидим, что дисковое пространство заполнено на 29,7 мегабайт. Нажав на ссылку "Управление хостингом" сразу под названием вашего сайта, увидим скрытую информацию, как получить FTP доступ или как зайти в управление базой данных.
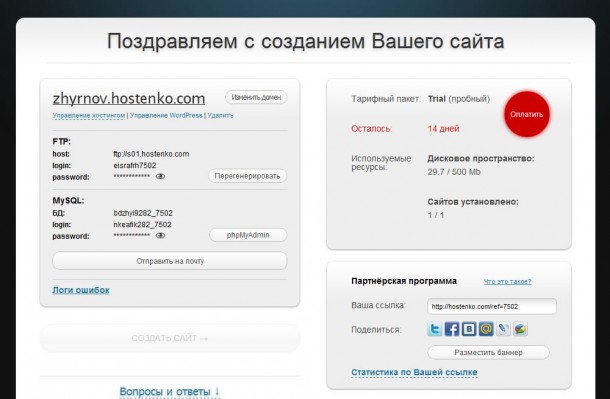
Вывод
Итак, вы видите, что я создал 2 сайта на WordPress. Перый — quicklemon.com/blog — в полностью ручном режиме. Второй — zhyrnov.hostenko.com — в автоматическом с помощью сервиса Hostenko. Оба сайта выглядят абсолютно одинаково, оба работают на WordPress 3.2.1 со стандартной темой Twenty Eleven.
Второй вариант более простой, так как требует меньше времени и меньше навыков.
Надеюсь, что я рассказал на доступном языке всю процедуру установки WordPress, и вы сами смогли убедиться, что это просто. Если у вас возникли какие-то вопросы, с радостью отвечу на них в комментариях.





















Комментарии к записи: 65
Здравствуйте! А можно ли самому создать тему для сайта? и сложно ли это?)
Можно. У нас будет серия постов о создании тем.
Я попробовал сделать сайт мне понравилось но возникло много вопросов которые буду решать постепенно — помогите решить первый вопрос: Мне не нравится имя домена можно ли его изменить и без hostenko и вместо com надо ru. Спасибо.
Для этого вам нужно зарегистрировать свое доменное имя. Например, на сайте http://reg.ru . После этого вы сможете привязать этот домен к нашему сервису.
Статья полезная, но не ясно как устанавливать дополнительные плагины? Нужно ли это делать на локальном сервере?
Посмотрите наш урок Что такое плагины и как их устанавливать, там все подробно описано.
Спасибо автору за пошаговый материал по ручной и автоматической установки WordPress как в текстовой так и видео частях. Мне как малоопытному пользователю всё понятно и нравится. Так держать и дальше. Спасибо.
буду юзать )))
а это бесплатно вот это статья)
хостинг платный?
есть 14-дневный триал:
https://hostenko.com/reg
СПАСИБО!!!!!
Автор, спасибо большое за этот пост :)
большое человеческое спасибо!за 15 мин установила WordPress.Очень понятно объяснили!
создаю сайт на hostenko с собственным доменом. не могу завершить процедуру создания сайта, т.к. просят прописать NS-сервера у регистратора доменного имени. как это сделать? я регистрировала домен у jino.ru
Пожалуйста, обратитесь с данным вопросом в службу технической поддержки Hostenko.com
Почему мне пишет когда я захожу в админку? Помогите, пишите на мэйл sirkiza@list.ru — есть оплата
на фотке моя знакомя, Вика)
Скажите у меня сайт на хостинге прикреплен к вордпрессу, хочу сделать еще один — как сделать чтобы два сайта работали на одном установленном вордпрессе
Два сайта на двух разных доменах не могут работать на одном и том же WordPress движке. Это будут два разных WordPress-сайта.
Большое спасибо,все очень понятно!Мне очень помог ваша инструкция!
Подскажите при ручной установки WordPress, можно ли использовать альтернативную программу консоли cPanel и какую? так как та платная
Не совсем ясен вопрос. cPanel — это панель управления хостингом. При ручной установке WordPress она вам поможет для создания Базы Данных. Альтернативами cPanel могут быть такие панели: http://alternativeto.net/software/cpanel/
Добрый день! Извините если отвлекаю от важных дел, но не могли бы вы ответить на один вопрос? У меня на хостинге диск заполнен на 25%, а на самом сайте всего несколько статей. Я уже пробовал почистить базы плагинами и вручную. Объем бд 1%.Что нужно удалить и возможно ли вернуть все к первоначальному размеру, или мне нужно удалить все с хостинга и начать все заново? Заранее большое спасибо!
Зайдите на ваш сайт через FTP-клиент и посмотрите на содержимое папки wp-content/uploads — там хранятся все ваши медиа-файлы. Возможно, там вы увидите, что занимает так много места.
как зарегестрироваться в Cpanel и как сделать, чтобы сайт показывался в google и yandex???
Ребята, вопрос!
Кому нужен сайт или HTML верстка?
Обращайтесь ко мне, — Отзывы, примеры работ
Все просто и понятно. Зацените что получилось http://www.razanira.com/
Вот такая шляпа выходит после шага » вводим Имя базы данных, Имя пользователя и Пароль, который мы указывали на этапе создания пользователя базы данных WordPress. Последние 2 поля оставляем такими, как есть»:
Ошибка установки соединения с базой данных
Это значит, что либо имя пользователя и пароль в файле wp-config.php неверны, либо нам не удалось связаться с сервером базы данных по адресу localhost. Возможно, сервер недоступен.
Вы уверены, что указали правильное имя пользователя и пароль?
Вы уверены, что ввели правильное имя сервера?
Вы уверены, что сервер базы данных запущен?
Если вы не знаете, что означают эти термины — возможно, стоит обратиться к хостинг-провайдеру. Если и после этого вам понадобится помощь — всегда можно посетить форум поддержки WordPress.
Попробовать ещё раз»
Что у меня не так, подскажете? Пыталась установить ВП на субдомен.
Ошибиться можно на любом этапе, по одной картинке очень сложно подсказать, в чем проблема. Если у вас не получается установить WordPress вручную, вы всегда можете воспользоваться автоматическими мастерами установки такими как Hostenko.
Хостенко предлагает услугу хостинга с пакетной установкой вордпресс, насколько я поняла. Меня же пока устраивает мой хостинг-провайдер.
Вы можете воспользоваться услугой Комфортный переход https://hostenko.com/blog/2012/03/komfortnyj-perexod/ и ваш сайт бесплатно перенесут специалисты. Или обратитесь в поддержку вашего хостера для разъяснения причин со сбоем базы данных.
как я уже пояснила, менять провайдера я не имею намерения. Насчет обратиться в суппорт провайдера, вы меня конечно извините, но мне показалось правильным сначала спросить у того, кто дает советы, то бишь автора статьи, а уже потом использовать другие, совершенно очевидные не только на Ваш взгляд, пути.
у меня такая же проблема(((
Здравствуйте! Подскажите,что делаю не так : при переходе на сайт (на стадии «Первичная настройка WordPress»)
выдает ошибку 403,что это и как с этим боротся??? Спасиб!
можно как-нибудь убрать иконку rss в верхнем правом углу?
О какой иконке идет речь? Этот пост об установке WordPress на сайт.
зачем навешали эту рекламу появляющуюся? раздражает, еще и тормзит все, читать невзможно стало
О какой рекламе вы говорите?
окна появлялись, сейчас нет…
странно
спасибо пока все понятно
непонятно одно Почему у меня нет в списке Диспечер файлов файл WordPress как на рим.у вас, ведь скачал в комп ру версию…
Диспетчер файлов, о котором идет речь в этом уроке — это пункт меню в панели управления хостингом cPanel. Это не имеет отношения к языку WordPress версии, которую вы скачали.
а можно ли осваивать wordpress, используя локальный сервер у себя на компьютере с помощью денвера? как в этом случае производить установку?
Конечно можно, в гугле есть куча инструкций по настройке Денвер или XAMPP. В таком случае дистрибутив с WordPress нужно просто распаковать в локальную папку на компьютере.
непонятно, нихрена как прописывать Настройки MySQL
Помогите плис! Вот у меня меню сайта состоит из: Главная Картинки Видео Музыка.Когда я добавляю запись, Я делаю так: Параметры>>чтение>> Страница записей>> допустим там выбираю музыка. Добавил музыку всё нормально.
Дальше хочу добавить что-то в картинки и делаю тоже, только добавляю в картинки. Параметры>>чтение>> Страница записей>> картинки. Но тогда все записи перемешаются в картинки. Которые я добавил в видео, в музыку все они перемещаются в картинки. Как сделать так что-бы можно добавить видео в видео,картинки в картинки, музыку в музыку.
Вы делаете совсем не то, что нужно. Просто создавайте новые записи и помечайте их в нужные Рубрики, например Картинки или Видео. А потом в консоли — Внешний Вид — Меню добавьте эти рубрики как пункты меню для главной страницы.
у меня такой вопрос. я уже сделал сайт на вордпрессе. но у меня есть второй домен. как сделать, чтоб запросы по второму домену тоже порпадали на мой сайт?
Вам нужно в панели управления доменом настроить редирект на другой домен.
Понимаю, что вопрос не в тему, но рискну спросить. Пытаюсь натянуть верстку на WordPress. Все делаю, как надо, вроде. Сделал файлы хедера, футера, индексный. Делаю вызовы get_header(), get_footer(), хуки, все как положено. Все сайты перерыл уже, не пойму в чем дело может быть. Загружаю тему на сервер по FTP- отображается пустым квадратом в списке загруженных тем. Устанавливаю — белый экран и все. Есть у кого какие мысли? Пожалуйста!
Может эта статья поможет http://beloweb.ru/wp/kak-prostoy-html-shablon-sverstat-pod-wordpress.html
cpanel адрес какой?
Как и было описано в статье (ручная установка) сделал. Занёс все файлы ВП в каталог public_html и БД тоже подключил. Но, когда перехожу на сайт переход переходит на reg.ru, который мне предлагает за 250 руб установить ВП автоматически. Вопрос, как это исправить?
Попробовал сделать все шаги заново и не выходит исправить проблему. Использую ISP Manager
Скорее всего дело в настройке домена. Возможно вас перебрасывает автоматически на сайт доменного регистратора из-за некорректной настройки вашего текущего домена.
Да, вы были правы. Вопрос был решён при коррекции ДНС серверов
Спасибо за лучший блог про вордпресс! Подскажите, я установила WordPress в папку public_html и мой созданный сайт в сети имел вид мойсайт.ru/wp/wordpress. Я подумала, что неправильно выбрала папку или директорию и стала перемещать файлы из папки WordPress в корень C Panel. Исчезло все: и сайт, и файлы не могу найти. Это обратимо?
Просто так переносить файлы из каталога установки wordpress нельзя, ведь в базе данных останется информация о прежнем пути размещения файлов. Попробуйте вернуть все как было ранее, переместить файлы обратно.
ДД, установила вордпресс тоже в папку public_html, теперь чтоб зайти на сайт этот путь мойсайт.ru не работает… если нажать на эту ссылку появлется не сайт,а папка вордпресс… вот в самой папке если зайти октрывается сайт… ерунда какая-то, как же на сайт то зайти по нормальному пути?
Спасибо за статью, довольно интересно. В свое время пытался на хостинге установить вордпресс на хостинге handyhost, но видимо в силу прямоты рук у меня так и не получилось это сделать,
А какой объём («вес») составляет распакованная WordPress последней версии — 4.7?
Добрый день. Прошу прощения, если вопрос глупый. Заходить через FTP и т.п. можно, только если сайт платный? У бесплатных, кажется, нет функции «управление хостингом».
Если да, то возможность управления хостингом дает любой тарфиный план, или только какие-то определенные?
Добрый день! Все зависит от каждого конкретного хостинга. В большинстве случаев FTP доступ дается и на платном и на бесплатном тарифах.
Спасибо! Постараюсь разобраться, как у меня на вордпресс.