В сегодняшнем посте мы рассмотрим, как быстро и легко можно установить WordPress на свой локальный компьютер с помощью инструмента XAMPP и зачем это вообще нужно.
Смотрите также:
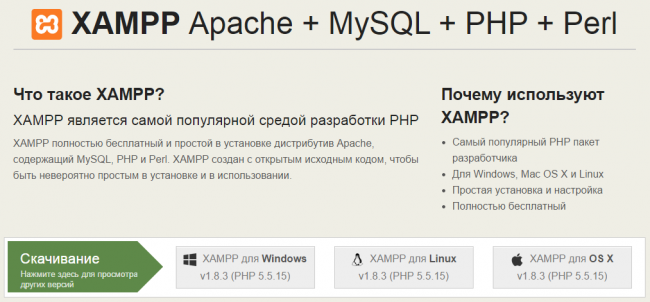
Зачем устанавливать WordPress на локальный компьютер?
Перед тем, как узнать «как» это сделать, давайте разберемся «зачем» это нужно и чем оно поможет в работе с сайтом на WordPress.
Быстрая передача файлов
Вам наверняка приходится загружать немалое количество файлов, включая темы, плагины, прочее. А это может значительно снизить скорость загрузки, особенно в сравнении с тем, как легко удается скопировать и вставить ту или иную информацию, или извлечь zip-файл с одной части компьютера в другую.
Если же вы установите версию WordPress для локального компьютера, вы сможете переносить файлы, вносить изменения в wordpress, устанавливать темы и плагины, при этом загрузка страниц не будет тормозить работу с сайтом.
Вы узнаете о WordPress больше
Если вы только начинаете работу с WordPress и изучаете его, то автономная локальная установка поможет вам в этом. Вы сможете экспериментировать, при этом никто не увидит, что именно вы делаете и какие изменения вносите на сайт.
Разработка в автономном режиме перед загрузкой изменений
Скорее всего, у каждого разработчика есть хотя бы один локальный сайт на WordPress. Тем не менее, если вы только начинаете работу с дизайном или разработкой, тогда вас может заинтересовать тот факт, что вы можете быстро загрузить полностью весь сайт на свой компьютер и редактировать его в автономном режиме.
Создание личного автономного блога
Еще одной причиной для создания сайта в автономном режиме может быть возможность вести свой приватный блог. Вам будут доступны все возможности WordPress, включая все плагины, которые используются для этой платформы. И при этом никто никогда не увидит ваш блог в онлайн режиме.
Как видите, причин для установки WordPress на локальный компьютер множество. А теперь давайте разберемся, как это можно сделать, причем совершенно бесплатно.
Локальная установка WordPress с помощью XAMPP
Для использования WordPress на своем компьютере, сначала нужно скачать бесплатное программное обеспечение XAMPP. Это среда PHP разработки, хоть и есть много других возможностей для использования WordPress локально, но это является лучшим.
Шаг 1. Загружаем XAMPP

Это программное обеспечение можно скачать здесь, только выберите подходящий вариант, в зависимости от операционной системы на вашем компьютере и скачайте файл.
Шаг 2. Устанавливаем XAMPP
После загрузки соответствующего файла начните установку двойным щелчком мыши.
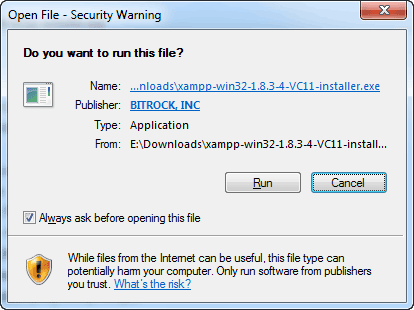
В процессе установки оставьте стандартные настройки и нажмите «Далее».
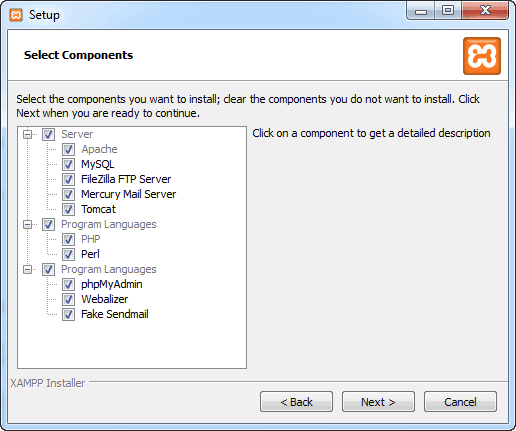
Когда дойдет до выбора папки для сохранения XAMPP, можно выбрать папку по умолчанию либо создать новую. Если вы не знаете, как лучше сделать, выберите первый вариант.
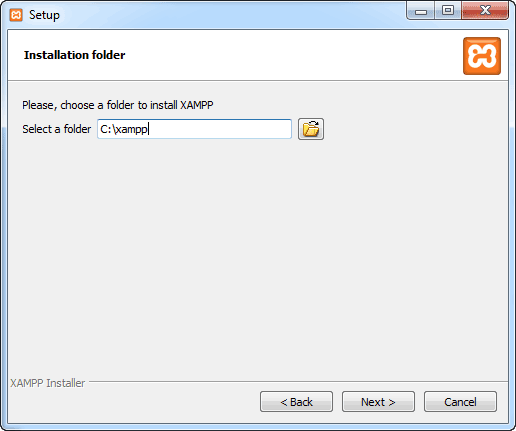
Ждем, пока XAMPP установится, чтоб перейти к следующему шагу.
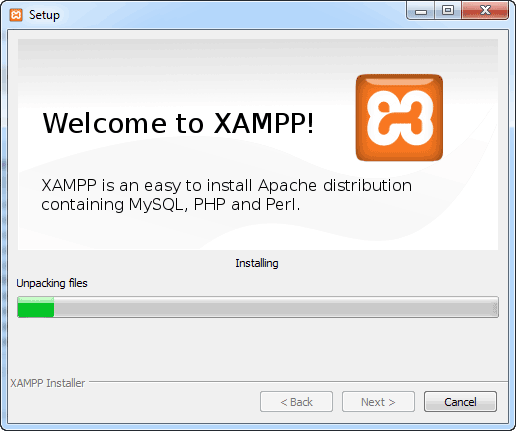
Шаг 3. Запускаем XAMPP
Когда XAMPP установлен на ваш компьютер, выберите «Начать загрузку панели управления сейчас» и нажмите «Готово».
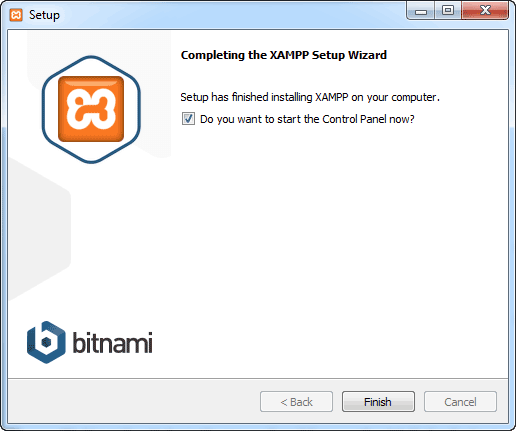
После этого нажмите «Start» для Apache и MySql:
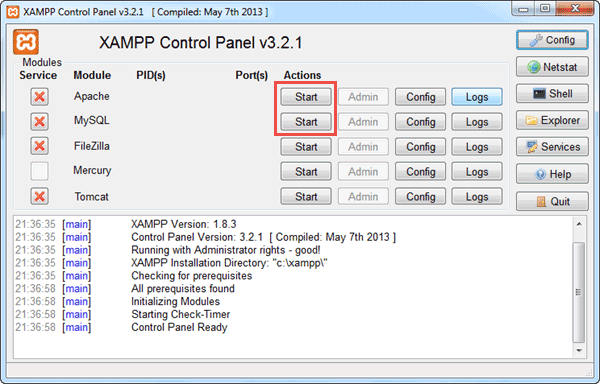
На этом этапе обычно приходит оповещение о системе безопасности от Windows, но вы можете ни о чем не беспокоиться. Убедитесь, что вы нажали на «Разблокировать», и ваш локальный сервер XAMPP будет готов к использованию.
Чтоб проверить, все ли сделано правильно, откройте браузер и перейдите по этому адресу:
http://localhost
Если XAMPP настроен правильно, то вы должны увидеть следующее:

Шаг 4. Создаем базу данных для WordPress
Так как WordPress использует базу данных, то нам нужно ее создать перед установкой WordPress. Это делается очень просто и всего в несколько шагов.
Для начала переключитесь на панель управления, нажмите на кнопку «Админ», а затем на «Старт» для MySql:
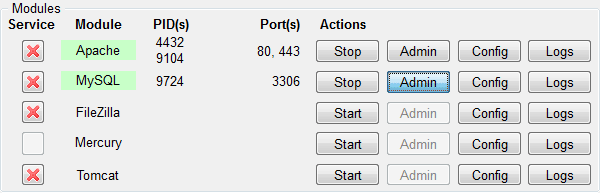
После этого в вашем браузере должна открыться админ-панель phpMyAdmin:

Здесь нажмите на «Databases», введите название вашей БД (любой набор латинских символов) и нажмите на кнопку «Создать». Так как вы можете создать несколько БД и произвести несколько установок WordPress на свой компьютер. Главное, дайте такое имя для БД, чтобы потом не перепутать, к какому сайту оно относится.
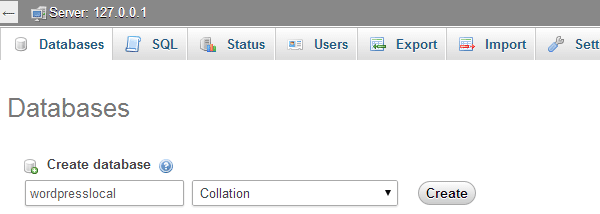
Когда вы увидите сообщение, подтверждающее создание базы данных, можете переходить к следующему шагу.
Шаг 5. Загружаем WordPress
Перейдите на wordpress.org и скачайте последнюю версию WordPress. После загрузки zip-файла, перенесите его туда, где вы установили XAMPP и сохраните в папке «htdocs».

Затем разархивируйте этот файл, кликнув на него правой кнопкой мыши и выбрав «Извлечь в текущую папку»:
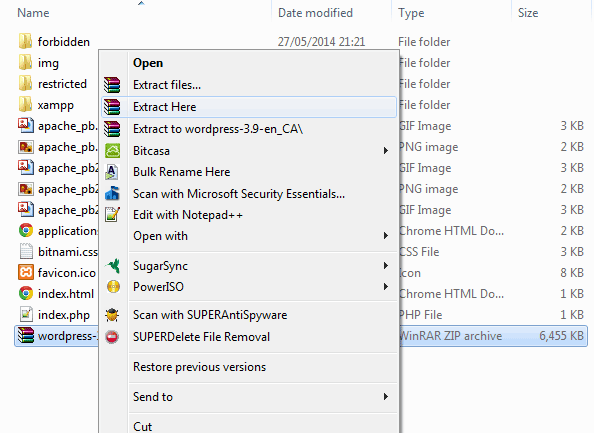
Можете дать папке уникальное название, чтоб можно было отличить ее от других, которые вы будете создавать в дальнейшем.
Шаг 6. Настраиваем WordPress
Мы практически все сделали. Осталось только отредактировать и переименовать один файл. В каталоге WordPress, который вы только что создали, найдите файл wp-config-sample.php и откройте его с помощью текстового редактора, например Notepad++:
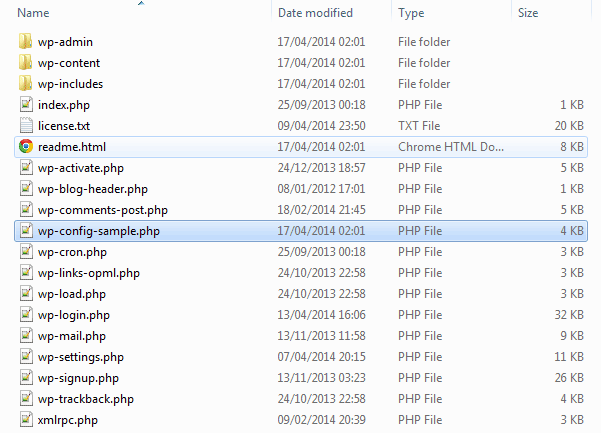
Отредактируйте данные в выделенной области в соответствии с названием базы данных, которую вы создали в шаге 4.
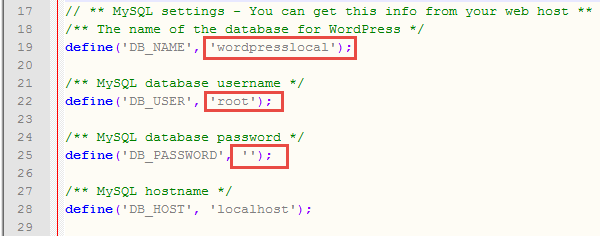
Сохраните файл и переименуйте его на wp-config.php, удалив –sample из его названия.

Шаг 7. Устанавливаем WordPress
Чтобы установить WordPress, введите в браузере адрес: http://localhost/wordpress/, где «wordpress» является названием папки, которую вы создали в шаге 5. После загрузки страницы отобразится следующее:
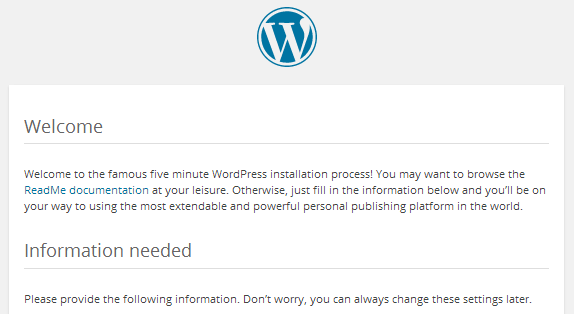
Затем введите необходимые данные, нажмите на «Установить WordPress», после чего на вашем компьютере появится установленный WordPress в автономном режиме.
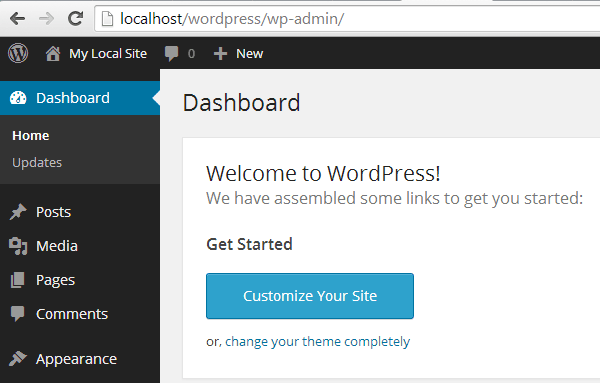
Советы по использованию WordPress в автономном режиме
Если вы хотите установить темы или плагины, вы можете cделать это через админку WordPress, как бы вы это делали в онлайн режиме, или же можно скопировать файл в соответствующие папки на вашем компьютере:
- Темы: c:\xampp\htdocs\wordpress\wp-content\themes
- Плагины: c:\xampp\htdocs\wordpress\wp-content\plugins
Если вы не можете получить доступ к WordPress автономно по этим ссылкам, убедитесь, что XAMPP активен и запущены Apache и MySql.
Если вы хотите загрузить сайт онлайн для использования в режиме оффлайн, или наоборот, то в этом вам поможет бесплатный плагин Duplicator.





















Комментарии к записи: 89
Спасибо большое, всё получилось! Буду изучать как им польваться.
Советую попробовать вместо ХMPP русский openserver
дело говоришь мне тоже посоветовали я опенсерв установил все работает
Только сразу предупреждать надо, что разрабы не просят, а вымогают донат, перед скачиваем. Если не перечислил денежку, то будешь скачивать так долго пока сам не откажешься. Сразу же отпадет желание пробовать данный продукт. Дело не в сумме доната, а как поставлен вопрос.
скачалось за 3минуты
ОпеньСервер денег клянчит, мелочится и выпендривается; все компоненты-то заморские!
А чё тут модерать? На открытых кодах нахаляву бабло сгребать?
Мистеру ХОСТЕНКО ГРАН РЕСПЕКТ за хороший сайт и дельные советы!
Кстати говоря. У меня windows 8.1, на ней Денвер с Webmatrix страницы грузят по 3-5 секунд. А вот XAMPP быстр как молния.
И еще, у меня XAMPP нормально не заработал, пока я не удалил Skype (из-за него не мог стартануть Апач) и Avast! антивирус (из за него phpMyAdmin не стартовал)
Парень, не смеши так. Ржал до слез. Ты очень крут в настройке ПО.
Признаю что мои навыки работы системного администратора близки к навыкам по уровню ручной мартышки.
Однако, те советы которые я привел — очень полезны для домохозяек и не только. Тот факт что XAMPP работает в несколько раз быстрее Денвера на windows 8 — неоспорим. Как и то, что невозможно нормально (без пиления и танцев с бубном) заставить работать тот же XAMPP, если на винде установлены Avast и Skype.
Если это не так, то требую доказательств и пруфов. Если ты их не предоставишь — то уйди в небытие навечно, жалкий неудачник и сумрачный гений.
В настройке скайпа отключить порты 80 и 443, добавить разрешение в аваст, запуск от имени администратора (последнего обычно достаточно).
Еще можно устанавливать не на диск «С» тоже иногда помогает
Сносить Skype совсем не обязательно. Достаточно не запускать его автоматически при запуске Win до запуска XAMPP,- позже можно.
Все понятно и доступно для новичка и без лишней воды. Это лучшая инструкция найдена в Гугле с первых 2х страниц запроса. Если бы еще была такая же инструкция по работе в самом интерфейсе ВордПреса (создание страниц на основе шаблонов и пр.), было бы вообще здорово.
Спасибо, очень полезная инфа, и хорошо изложена.
Ой, при выполнении 3-го шага, нажимаю на старт а мне вот что..
Error: Apache shutdown unexpectedly.
18:14:32 [Apache] This may be due to a blocked port, missing dependencies,
18:14:32 [Apache] improper privileges, a crash, or a shutdown by another method.
18:14:32 [Apache] Press the Logs button to view error logs and check
18:14:32 [Apache] the Windows Event Viewer for more clues
18:14:32 [Apache] If you need more help, copy and post this
18:14:32 [Apache] entire log window on the forums
Попробуйте перезапустить XAMPP от Администратора.
Спасибо, все решила.. работаю дальше))))
Здравствуйте! Как лучше установить, чтобы на 1 локальном компьютере параллельно работать с несколькими проектами? Если в 1 папке XAMPP установить отдельные БД и отдельные папки (WordPress1 и т.д.), то ведь в htdocs/index.php стоит конкретная ссылка: require( dirname( __FILE__ ) . ‘/wordpress/wp-blog-header.php’ );
Наверное, и в пользовательский раздел придется входить не http://localhost/ , а http://localhost1/ и т.п.
Может быть, не заметил еще каких-то подводных камней.
Какой способ — самый удобный?
Просто держите свои проекты в разных папках в корне localhost: localhost/blog1, localhost/blog2 и т.д. Не нужно проект выносить на верхний уровень в корень htdocs.
Большое спасибо за ответ! Не могли ли бы Вы объяснить (или дать ссылку) более подробно: 1) какая структура файлов будет, 2) почему именно так нужно, 3) как преобразовать имеющуюся структуру в нужную (ведь просто изменить файловую структуру — мало, так как адреса WordPress и сайта хранятся в БД (где именно, я знаю)).
1) структура примерно такая:
xampp/htdocs/blog1
xampp/htdocs/blog2
и т.д. В каждой из папок блог1, блог2 — лежит по WordPress сайту.
2) так желательно, чтобы файлы одного проекта не путались с другими, и 2 сайта работали независимо друг от друга.
3) Проще всего сделать это заново с нуля, создать папки блог1, блог2, в каждую распаковать дистрибутив WordPress и уже дальше заходить по localhost/blog1 и настраивать. Но можно и старый сайт вынести из корня htdocs в подпапку блог1, если вы знаете, какие файлы относятся к сайту. Пусть к сайту внутри админки WordPress указан в консоли в меню Настройки — Общие. Там 2 поля, где прописан адрес сайта. Сначала там меняете адрес, потом переносите сайт в нужную папку.
Спасибо! Понял, что более эффективного варианта не появилось
Возникла «Ошибка установки соединения с базой данных» после выполнения шага 6.
У меня такая же проблема, хотя все перепроверил 10 раз, везде все прописано, названия базы данных совпадает. Как это можно решить, подскажите пожалуйста, кто знает?
попробуйте не трогать wp-config-sample, после создания базы данных переходите на http://localhost/WordPress, укажите имя созданной БД, имя пользователя «root» удалите все в поле «пароль»
при установке самого вордпрес в поле имя не стоит писать root…у меня ошибка вылетала из-за этого, сменил на argarg) и заработало…
«Ошибка установки соединения с базой данных» происходит, потому что автор статьи в поле password оставил пробел между кавычек. Уберите его баз соединится.
Здравствуйте! У меня тоже появилась «Ошибка установки соединения с базой данных» в шаге 6, Вы не нашли решение проблемы? Спасибо за помощь.
Установил Open Server, все работает. Про XAMPP — забыл.
Я столкнулся с такой же ошибкой, потому что при редактировании wp-config прописал имя пользователя такое же, как и базы данных. А имя должно быть root, и без пароля, как и показано. Возможно, ту же ошибку сделали вы.
«А имя должно быть root, и без пароля, как и показано» — именно это помогло
спс очень помогло
Установил на сервер wordpress, с localhost заходит, работает все нормально. Но когда я захожу с браузера через IP (домен я не покупал) сайт отображается текстом по левому краю. В чем может быть проблема?
наверное, дело в том, что домена нету, не? лол
Не угадал. ЛОЛ.
При выполнении 3 шага получаю результат:
[Apache] Error: Apache shutdown unexpectedly.
[Apache] This may be due to a blocked port, missing dependencies,
[Apache] improper privileges, a crash, or a shutdown by another method.
[Apache] Press the Logs button to view error logs and check
[Apache] the Windows Event Viewer for more clues
[Apache] If you need more help, copy and post this
[Apache] entire log window on the forums
Перезагрузка программы не помогла, отключение антивируса тоже
Я перезагрузился, отключил порты 80 и 443 в Skype и все ок. удачи
спасибо, очень хелпфул :)
Огромное спасибо! Отличная статья.
Благодарю за подробную инструкцию.
Установил сайт, все пашет, но когда перехожу на другую страницу, то переходит на сайт, который висит в онлайне. Как исправить, что бы в оффлайн работало?
Здравствуйте. Внимательно прочитал все комментарии. И соответственно воспользовался советами и все равно:
17:12:01 [Apache] Error: Apache shutdown unexpectedly.
17:12:01 [Apache] This may be due to a blocked port, missing dependencies,
17:12:01 [Apache] improper privileges, a crash, or a shutdown by another method.
17:12:01 [Apache] Press the Logs button to view error logs and check
17:12:01 [Apache] the Windows Event Viewer for more clues
17:12:01 [Apache] If you need more help, copy and post this
17:12:01 [Apache] entire log window on the forums
После входа от имени администратора:
17:16:09 [Apache] Problem detected!
17:16:09 [Apache] Port 80 in use by «Unable to open process» with PID 4!
17:16:09 [Apache] Apache WILL NOT start without the configured ports free!
17:16:09 [Apache] You need to uninstall/disable/reconfigure the blocking application
17:16:09 [Apache] or reconfigure Apache and the Control Panel to listen on a different port
Changing port 80
xamppapacheconfhttpd.conf
Open in your editor xamppapacheconfhttpd.conf
Search for the following line
CODE: SELECT ALL
Listen 80
Change to your prefered port (e.g. port 10080)
CODE: SELECT ALL
Listen 10080
Search for the following line
CODE: SELECT ALL
ServerName localhost:80
Change to your prefered port (e.g. port 10080)
CODE: SELECT ALL
ServerName localhost:10080
save the file
Changing port 443
xamppapacheconfextrahttpd-ssl.conf
Open in your editor xamppapacheconfextrahttpd-ssl.conf
Search for the following line
CODE: SELECT ALL
Listen 443
Change to your prefered port (e.g. port 10443)
CODE: SELECT ALL
Listen 10443
Search for the following line
CODE: SELECT ALL
Change to your prefered port (e.g. port 10443)
CODE: SELECT ALL
Search for the following line
CODE: SELECT ALL
ServerName www.example.com:443
Change to your prefered port (e.g. port 10443)
CODE: SELECT ALL
ServerName www.example.com:10443
save the file
Подскажите в локалхост не заходит, сам сервер и MSQL запущен?
Автор, Спасибо)
Огромное спасибо! Всё расписано до мелочей.
Будет совсем хорошо, если добавить в статью одно из возможных решений с 80-м портом: или редактирование xamppapacheconfhttpd.conf, или остановку службы веб-публикаций в Services.
Ещё раз СПАСИБО!
Очень полезная статья. Всё прошло, как по маслу. Благодарю!
Все написано гладко и четко. Но ничего не сказано о типовых ошибках. Например, выполняя Этап №3 система выдает ошибку? Нажимая на Start на контрольной панели, срабатывает только кнопка для MySQL. Для второй — выдает ошибку. Как ее преодолеть? В Вашем описании ничего об этом не сказано. Буду очень признателен за подсказку!
Поясните, пожалуйста, почему всё-таки именно XAMPP, а не Denwer, Endels, Open Server?
Отличная статья!! Все выполнилось за 15 минут. Очень выручили))
Я не поняла шаг 4! Там таблица какая-то.. Помогите
Для работы WordPress нужна База Данных MySQL. В шаге 4 описано, как создать эту базу данных и таблицу для базы данных.
Извините, но я не понимаю что значит отредактировать и как? Помогите пожалуйста!
я тот, кто смотрит видео с фразой «… с нуля». У меня желание сделать два разных сайта. Один — блог. Его я сделал по видео. спасибо — легко. и второй — магазин. столкнулся с вопросом: делать с самого начала все (установка нового WP под себя) или можно как-то повесить на что-то одно (на что?) несколько разных сайтов? создается все на xampp с помощью wordpress. заранее спасибо!
Благодарю за детальную статью!
День добрый! Я активировала тему «Wallstreet». Но не могу найти её в пути: С: xampp-htdocs-wordpress-wp-content -themes. С чем это связано? Что я могла упустить?
спасибо большое! отлично )
Ошибка установки соединения с базой данных. Привет. У меня Mac, установила xampp, потом установила wordpress, все как бы казалось выполнила правильно, но при этом мне выдает 'Ошибка установки соединения с базой данных'.Подскажите в чем может быть проблема, очень надо. Сдаю зачет: установка и создание сайта. И обязательно xampp и wordpress. Заранее благодарю.
Аналогичная проблема. Нона винде.
Подскажите, плз как решить
Только с этой инструкцией получилось, причём сразу, без ошибок. С другими локальными серверами вроде wampserver был сплошной геморрой.
Большое спасибо !
На шаге 7 выдает Object not found!
Спасибо за подробную инструкцию! Все получилось!
На шаге 7 браузер выводит следующее сообщение: Your PHP installation appears to be missing the MySQL extension which is required by WordPress. Что в переводе: В вашей установке PHP отсутствует расширение MySQL, которое требуется в WordPress. Как с этим бороться подскажите пожалуйста?
Добрый день. У меня установлен онлайн версия WordPress с привязанными доменом и хостингом. Если установить эту версию как черновик, не будет проблем с онлайн версией?
спасибо
Спасибо всем, кто пояснил про настройку с именем базы и данными пользователя в wp-config. Реально в статье не совсем верно описано.
От себя хочу добавить, что когда я все ввёл, меня не пускало в систему, ибо не верен пасс или логин. И если долго мучится, то что-нибудь получиться. Итак:
Если у вас не входит в систему, то через тот же XAMPP открываем MySQL-Admin. Там открываем вашу базу (то название, которое вы ей дали) и жмем на строку wp_users. Если вы только запустили, то там один пользователь, и это вы. Жмем «изменить». Ищем строчку user_pass (это ваш пасс собственно) и в столбце «Функция» выбираем MD5. Затем меняем «Значение» на нужный вам пасс. После этого все работает.
Спасибо за инструкцию! Все получилось c первого раза!
Огромное спасибо за статью. Все получилось с первого раза. Понятно и без лишней болтовни!
Спасибо Большое, очень помогли!
Почему в 7 шаге у меня ссылка есть неверная?
Подскажите пожалуйста!!!
Спасибо, за 10 минут все вышло без единого косяка.
Большое спасибо за статью. 10 минут и все запущенно!
Огромное спасибо за статью. Все получилось с первого раза. Понятно и без лишней болтовни!
Подскажите, пожалуйста.
После установки новой темы при ее предосмотре выскочила фраза:
Parse error: syntax error, unexpected ‘>’ in C:\xampp\htdocs\wordpresslocal\wp-content\themes\Astrology\index.php on line 49
Строка 49
вроде написана без ошибок.
С любой темой выдает такую ошибку?
Сергей, спасибо, что отклинулись.
Со скаченной бесплатной темой такой ошибки нет, все работает.
В данном случае тема куплена. Продавец посоветовал сделать ряд мероприятий:
Если вкратце то
— установить Worpress
— установить тему из админки
(кстати, сама тема тоже в начале не устанавливалась, из-за большого объема (3,5Мбт)
Вычитал в инете, что необходимо в файле .htaccess дополнить следующие значения:
php_value upload_max_filesize 20M
php_value post_max_size 20M
Помогло. Тема установилась.
— установить плагины из админки — лежать в отдельной папке
— сделать импорт демо базы данных ( при установке WP укажите префикс ast_ или заменить его в файле дампа на wp_ и так же замените your_website_url_here на адрес Вашего сайта без последнего /
Честно говоря, для начинающего достаточно муторное занятие. Попробую советы продавца. Отпишусь
День добрый. Установил WP на мой комп согласно вашему посту. Всё было прекрасно, всё работало. Но получилось так, что я случайно удалил папку xampp. Несколько раз делал переустановки, в том числе, менял названия сайта и имена пользователя. Все попытки заканчивались на шаге 7. После ввода в браузер адреса: http://localhost/wordpress/; всегда появляется сообщение: «Ошибка установки соединения с базой данных.» Что делать?
Здравствуйте,
1. В данном случае проблема может заключаться в неверно вводимых данных при подключении к базе данных.
2. А также неустановленных прав на созданного пользователя.
Попробуйте подключиться как показано в данном видео .
Создайте базу данных в phpMyAdmin, например wp. Затем при настройке подключения чрез инсталлятор укажите:
Имя базы данных: wp
Пользователь: root
Пароль(Оставьте пустым):
Хост: localhost
Если не получиться, создайте нового пользователя в phpMyAdmin, присвойте ему все права, затем повторите подключение.
Чтобы добавить пользователя MySQL в phpMyAdmin выполните следующие действия:
Откройте графический интерфейс.
Выберите базу данных, в которую нужно добавить пользователя.
Переедите во вкладку «Привилегии».
Создайте нового пользователя, нажав на кнопку «Добавить нового пользователя».
Заполните необходимые данные о пользователе — имя и пароль.
Выберите БД для нового пользователя и выберите «Отметить все» в разделе «Глобальные привилегии».
Подтвердите свой выбор, после чего пользователь будет создан.
Артём, добрый день. Очень благодарен вам за оперативный и исчерпывающий ответ на мой первый вопрос.
Теперь хотелось бы получить от вас несколько советов:
1) на установленном localhost я закончил работу над сайтом. Как мне сохранить его?;
2) хотелось бы использовать установленный на моем ПК localhost для разработки второго, третьего и т.д. сайтов с возможностью их сохранения и переноса на реальный хостинг. Заранее благодарен. Александр.
Здравствуйте,
1. Для сохранения сайта на WordPress вам необходимо скопировать вашу папку wordpress, которая скорее всего расположена по пути Ваш диск:\xampp\htdocs\.
Затем выполнить экспорт базы данных.
Для экспорта базы данных необходимо:
1.1 Перейти по адресу localhost/phpmyadmin.
1.2 Выбрать вашу базу данных, к которой вы подключали wordpress, нажав на нее в левом меню.
1.3 Нажать кнопку «Экспорт», которая расположена в верхнем меню. Затем нажать кнопку «Вперед». После чего начнется загрузка базы данных.
Вот эта папка wordpress и ваша загружённая база данных и есть вашим сайтом. Их можно запаковать в архив и повторно использовать как на хостинге(Например, хостинге для сайтов на WordPress — hostenko.com. Он отлично подходит для ваших сайтов, также на нем отзывчивая поддержка, которая поможет в переносе сайтов с xampp) так и на локальном компьютере.
2. Для того чтобы создать новый сайт на локальном веб-сервере, необходимо создать папку с названием сайта в папке Ваш диск:\xampp\htdocs\, например blog. Данный сайт теперь будет доступен по адресу http://localhost/blog. Сюда распаковываем архив WordPress, который можно загрузить с https://ru.wordpress.org. Затем проводим установку, перед этим создав базу данных и пользователя.
Чтобы создать базу данных и добавить пользователя MySQL в phpMyAdmin выполните следующие действия:
2.1 Откройте графический интерфейс phpMyAdmin.
2.2 Нажмите в левом углу на ссылку «Создать БД», укажите имя базы данных, например blog и выберите кодировку utf8_general_ci.
2.3 Выберите базу данных, в которую нужно добавить пользователя.
2.4 Переедите во вкладку «Привилегии».
2.5 Создайте нового пользователя, нажав на кнопку «Добавить нового пользователя».
2. 6 Заполните необходимые данные о пользователе — имя и пароль.
2.7 Выберите БД для нового пользователя и выберите «Отметить все» в разделе «Глобальные привилегии».
2.8 Подтвердите свой выбор, после чего пользователь будет создан.
Можно ли сразу несколько сайтов разрабатывать, и если да, то как их располагать, в каких папках? Какое правила наименования и что писать в адресной строке для доступа к тому или иному сайту?
Спасибо Вам огромное за ценную информацию!
Пошагово все четко, понятно, лаконично. Большое спасибо.
Йухуу!!! Получилось :) Респект!
В браузере выдает: Ошибка установки соединения с базой данных. В чем неполадка?
Где узнать про установка wordpress на локальный компьютер