В этом уроке я не буду описывать разные темы для WordPress и сравнивать их. Также здесь вы не найдете описание характеристик и возможностей тем. Оставим это для отдельной рубрики нашего проекта. Давайте поговорим об основных принципах.
Вы установили WordPress, но стандартная тема Twenty Eleven вам кажется слишком простой и скучной. Вы хотите придать своему сайту оригинальный внешний вид. Итак, как же установить новую тему оформления?
Смотрите также:
- Avada — самая продаваемая многоцелевая тема WordPress в мире
- Tower — многоцелевая премиум бизнес тема для WordPress
- Pravda Theme — модная премиум тема WordPress для фотоблогов и журналов
- Salient — творческая многоцелевая тема WordPress с более 35,000 загрузок
- WPStore — многофункциональная WooCommerce тема для создания интернет-магазинов
Для начала, разберемся, что такое "тема" в контексте WordPress.
Тема WordPress — это оболочка сайта, его внешний вид. С технической точки зрения, — это набор файлов .php и стилей разметки .css, которые определяют структуру, размещение и цветовое оформление элементов на сайте.
Вы можете посмотреть подробный видео урок в следующем ролике:
Важно отметить, что при смене темы сам контент и информационное наполнение сайта никак не меняется. Изменяется только подача этого материала. Вот пример. Так выглядит тестовый сайт на стандартной теме Twenty Eleven:
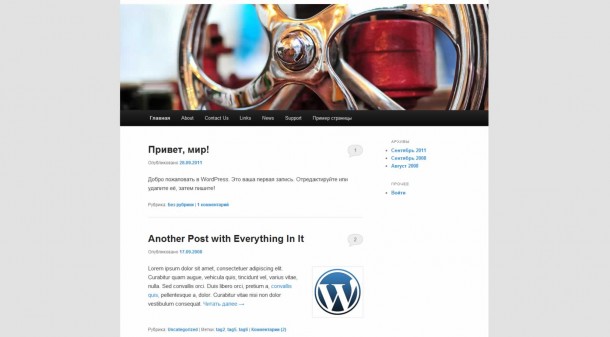
А так выглядит тот же самый сайт с замечательной журнальной темой PRESSure:
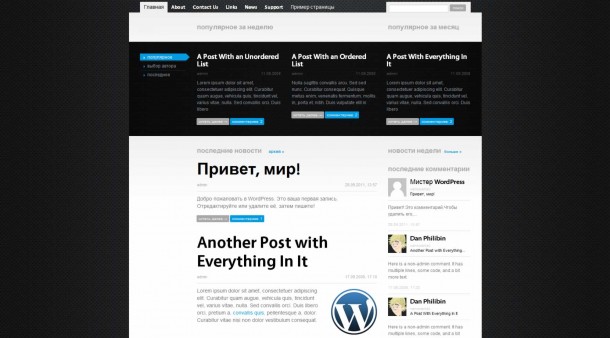
Установка темы
Перед тем, как установить новую тему на сайт, нужно ее скачать. На просторах Интернета вы легко сможете найти сотни тысяч разных тем оформления WordPress как платных, так и бесплатных. Чтобы в этом убедиться, достаточно набрать поисковый запрос WordPress themes, и вы сами увидите количество результатов выдачи.

Если вас интересуют готовые темы на русском языке с качественным переводом и локализацией, с неплохой подборкой вы сможете ознакомиться на блоге Hostenko. Темы можно скачать как по-отдельности, так и сразу создать готовый сайт на базе выбранной темы.
Есть 2 способа установки темы WordPress на сайт: через Консоль управления сайтом или через FTP-клиент. Давайте вкратце рассмотрим оба варианта.
Установка через Консоль
Чтобы загрузить тему на сайт через Консоль, она должна быть скачана и сохранена в формате .zip. Только такой формат принимает встроенный в WordPress загрузчик тем.
Зайдите в Консоль и перейдите к меню Внешний вид → Темы. В этом меню отображены все установленные на сайт темы в текущий момент. Нажмите Установить темы.
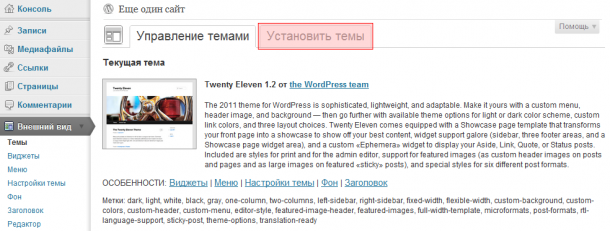
Нажмите Загрузить:
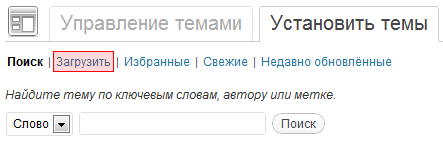
Теперь указываем путь к сохраненной ранее теме в формате .zip и жмем Установить.
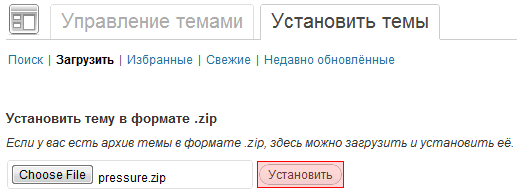
Тема установится, и по возвращению в меню Темы, вы увидите ее в списке Доступных тем. Просто нажмите Активировать.
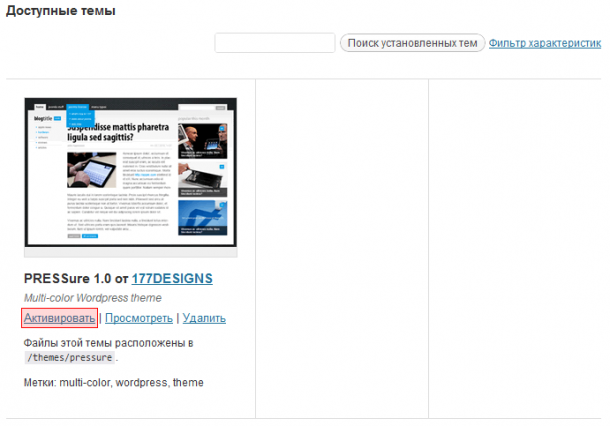
Вот и все, новая тема активирована. Вы сразу же увидите уведомление о настройке виджетов.
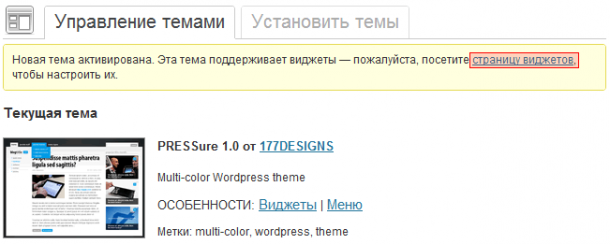
Дело в том, что каждая тема по-своему настроена на работу с виджетами, поэтому рекомендую все же перейти на страницу и сразу упорядочить их по своему желанию.
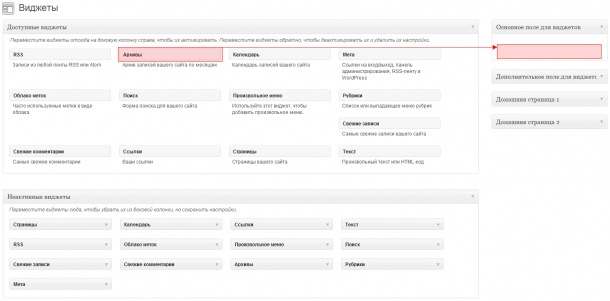
Достаточно перетащить нужные виджеты из левой части в Основное поле для виджетов. Теперь вы можете нажать на заголовок сайта в самом верху Консоли и посмотреть, как выглядит ваш сайт с новой темой.
Установка через FTP-клиент
Этот способ предполагает, что у вас есть логин и пароль для FTP доступа к сайту, ну и, собственно, само право доступа. Нам понадобится FTP-клиент, подойдет любой. Я расскажу на примере FileZilla— отличное бесплатное и кроссплатформенное решение, есть клиенты для Windows, Mac OS X, Linux.
Вот так выглядит рабочее окно FileZilla под Windows 7:
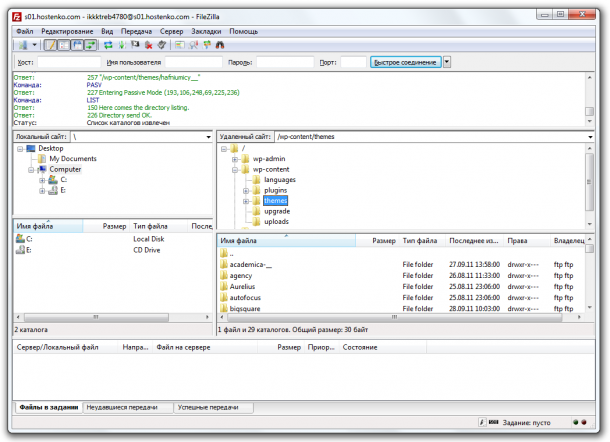
Для соединения с нашим сайтом, куда мы хотим загрузить новую тему, нужно сделать следующее.
Открываем меню Файл → Менеджер сайтов, жмем на кнопку Новый сайт и задаем любое удобное для вас имя:
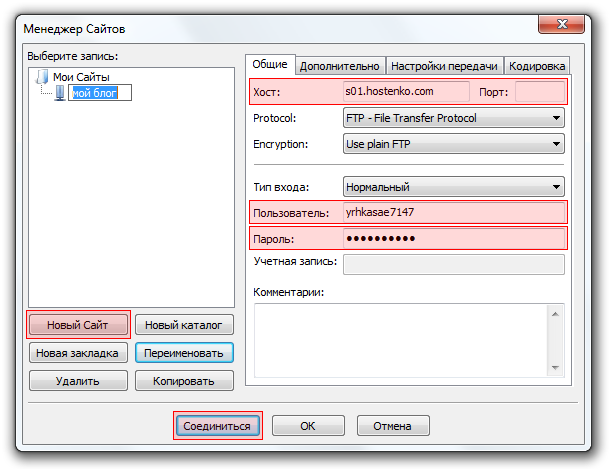
В правой части окна нужно заполнить только 3 поля: Хост, Пользователь и Пароль. Хост — это адрес вашего сайта. Информация об этих трех полях выдается вашим хостинг-провайдером. Если вы не знаете имя пользователя и пароль — обратитесь в службу поддержки вашего хостинг-провайдера.
Заполняем эти 3 поля и жмем Соединиться (чтобы ввести Пользователя и Пароль, нужно сменить Тип входа с "Анонимный" на "Нормальный"). В следующий раз заполнять заново ничего не придется, вся информация сохраниться в Менеджере сайтов.
Как только соединение будет установлено, вы увидите файловую структуру вашего сайта. Нас интересует каталог /wp-content/themes. Видим, что в нем лежит только одна папка с именем "twentyeleven" — там хранится стандартная тема Twenty Eleven.
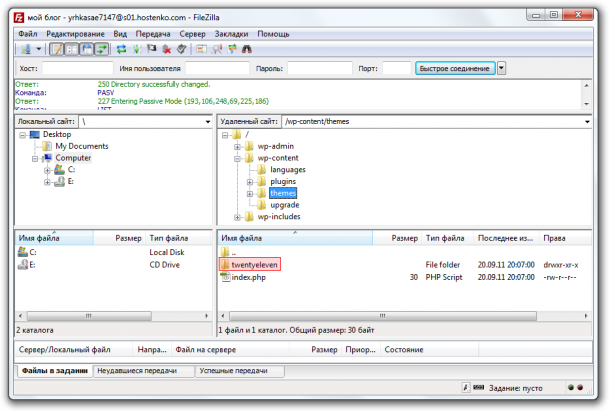
Все, что нужно сделать, это поместить рядом с папкой "twentyeleven" нашу новую тему. Тут отличие от первого способа в том, что загружать нужно в этот раз не .zip архив с темой, а папку, которая лежит внутри этого архива. Поэтому распаковываем ранее скачанный архив с темой и просто перетаскиваем мышкой папку в окно FileZilla рядом с "twentyeleven". В результате должно получиться вот так:
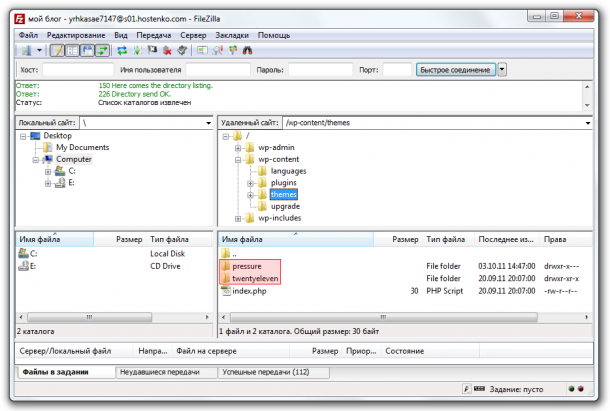
На этом все. Теперь можно закрывать FileZilla. Осталось только перейти в Консоль WordPress и активировать новую тему из меню Внешний вид → Темы по инструкции, описанной в первой части урока.
Теперь вы знаете, как устанавливать темы для сайта на WordPress. Первый способ — проще и понятнее для новичков, т.к. все действия выполняются непосредственно через Консоль. Но преимуществовторого в том, что можно редактировать отдельные файлы темы напрямую через FTP-клиент. Это удобно, если нужно подкорректировать какой-то определенный параметр прямо на сайте без необходимости заново загружать тему целиком.





















Комментарии к записи: 24
Очень полезная статья!!!!! Спасибо!!!
На свой сайт я заказывал тему на заказ. У американской студии. Сделали за 20 дней, я получил. Она была на английском языке, но я ее шустро перевел. Главное чуть-чуть знать CSS и HTML. Если хотите посмотреть перевод, то заходите на мой сайт:
Ну а если я уже свой сайт перевел, то могу и вам помощь оказать. На счет цены посмотрим, а некоторым сделаю бесплатно! Если что пишите на EMail: okuznetcov29@yandex.ru
Олег, адрес американской студии могли бы сообщить? Я написал на указанное мыло, ответа не дождался. А ссылка на сайт выдает фатал еррор
специалист просто однако :-)
Очень хорошая и понятная статья!Спасибо.
Здравствовать, тебе мастер. Установил такую тему /поменял, так как, предыдущая была заражена от хозяина сайта и видимо, вирус перешел ко мне/, а теперь поисковики: Яндекс и Google, не выдают сайт и пишут:Older posts. Fatal error: Call to undefined function get_post_format() in /home/p/ provse/public_html/wp-content/themes/twentyeleven/index.php on line 27. Если будет время, пожалуйста сообщи, что это и как это исправить o.dachkin@mail.ru, буду презнателен. Гугл Хром и Нихром от Рамблера-выдаеют сайт.
Вордпресс выдал пустую страницу.удалила тему сразу через FTP-клиент, не выяснив причин, ибо сразу после загрузки этой темы сайт перестал отображаться.он не отображается.что делать?
Если тема стала криво и сайт перестал грузиться, нужно удалить через ФТП папку с этой темой и попробовать зайти в админку сайта по прямой ссылке сайт.com/wp-admin — тогда восстановиться тема по умолчанию Twenty Eleven
Молодец парень! Все доступно и просто объяснил! Сразу с инета на сайт тема, отлично!
И FileZilla не нужна.
Спасибо большое!
Мой сайт стал таким:http://www.avtocarnews.ru/
С ув. StingerVX888
почему же я у меня нет таковой функции «установить темы»?
Чтобы устанавливать темы, нужен аккаунт администратора WordPress. Гости и участники равно как и авторы не могут устанавливать темы.
после загрузки у меня выдает пустую страницу с надписью Welkome! пробовал переустанавливать, загружать стандартные темы -все в пустую…
Хочу поблагодарить создателя сего опуса, поскольку только что благодаря ему востановила сайт из бекапа. День провозилась, но результатом довольна. Молодец, создатель, все четко и понятно. Единственное, что востановилась не совсем новая версия сайта — пропало два десятка статей, но ето не потеря посравнению с целым сайтом. Делайте бекапы…и спите спокойно! Всем удачи!
Я администратор, но установить пользовательскую все равно не могу. Теперь свой бесплатный дизайн нужно платно устанавливать?
удалил папку с установленной темой на сервере, сейчас же при попытке зайти на сайт нечего нету кроме белого окна браузера… как установить тему не входя в ПУ вордпресс? а прямо с сервера.
Загрузите по ФТП другую папку с темой в каталог тем вашего сайта.
При смене темы все установленные ранее плагины никуда не исчезнут? Не нужно будет их заново устанавливать?
Не исчезнут, плагины сами по себе, темы — сами по себе. Смена темы не влияет на установленные плагины.
А можно у вас еще спросить, как у эксперта?) Официальных тем на русском языке нет же, я верно понимаю? Если скачивать русскую тему, то это на свой страх и риск?
Почему же? Есть российские разработчики тем, которые включают в тему официальную русскую локализацию. Также все стандартные темы WordPress (TwentyFourteen, TwentyFifteen, TwentySixteen и так далее) идут в комплекте с русской локализацией. Еще у TemplateMonster достаточно много шаблонов для WordPress на русском языке.
Здравствуйте, а как установить тему с имеющимся контентом в папке этой темы? При просмотре демо варианта темы , внешний вид сильно отличается от последующей усиановки, и даже позиционирование элементов другое. К примеру фотографии показаные при демо просмотре выбраной темы не загружаются при установке, а в папке с темой присутствуют
Для этого по идее в теме должен быть предусмотрен импорт-шаблон, который загружается в админке через Инструменты — Импорт. Если разработчики поленились и не предусмотрели этого, тогда остается только вручную добавлять и настраивать все эти картинки и контент, чтобы добиться результата похожего с Демо версией темы.
Автор использует понятия «тема» и «шаблон» в качестве синонимов. Єто действительно тождественные понтия, или все-таки разные?
Боюсь, как бы это смешение понятий не внесло путаницу в головы начинающих пользователей (в мою, например).
Это синонимы.