Это руководство в первую очередь предназначено для тех, кто только начинает свое знакомство с WordPress. Но не только новичков, а даже и опытных пользователей WordPress очень часто вгоняет в ступор одна и та же вещь – админка. Начинающие работу с этим ресурсом часто путаются в дебрях всей существующей там информации. Поэтому сегодня мы рассмотрим, как сразу настроить админку таким образом, чтоб в дальнейшем чувствовать себя в ней, как рыба в воде.
Смотрите также:
Как выглядит админка на WordPress?
Общая картина админки после установки WordPress выглядит примерно так:

Некоторые хостинг-компании могут обеспечить ваш сайт дополнительными плагинами после того, как вы установите WordPress. Тем не менее, стандартный внешний вид страницы выглядит именно так.
Консоль включает в себя пять основных разделов:
- Добро пожаловать в wordpress
- На виду
- Активность
- Быстрый черновик
- Новости WordPress
В зависимости от настроек WordPress, пользователи уведомляются об обновлении сайта до последней версии и могут ее установить:

Для чего предназначен каждый раздел?
1. Добро пожаловать в wordpress
Сразу же после установки WordPress в админке сайта вы увидите информационный блок «Добро пожаловать в wordpress». Он содержит полезные ссылки с информацией для новичков. Например, «Как написать новый пост», «Как создать новую страницу», прочее.
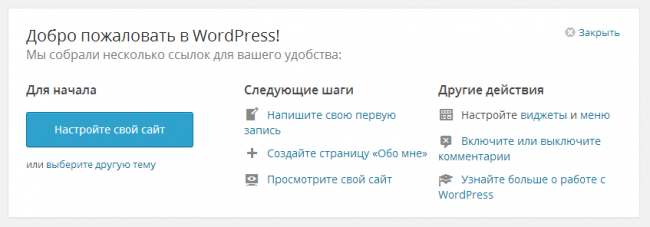
Уже через несколько дней пользования ресурсом вы можете смело нажать на крестик в правом верхнем углу «Закрыть» и этот блок исчезнет. В дальнейшем вы сможете вернуть его обратно, если захотите:

2. На виду
В этом разделе отображается информация о количестве Постов (Записей), Страниц и Комментариев на вашем сайте на данный момент. А также установленная версия и тема, которую вы используете. Но здесь вы не увидите количество черновиков, только опубликованные записи.
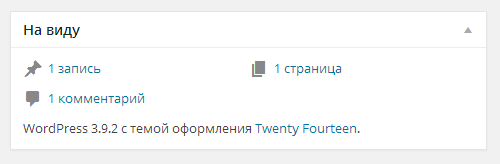
3. Активность
Здесь отображаются недавно опубликованные посты, последние комментарии или же комментарии, ожидающие подтверждения.
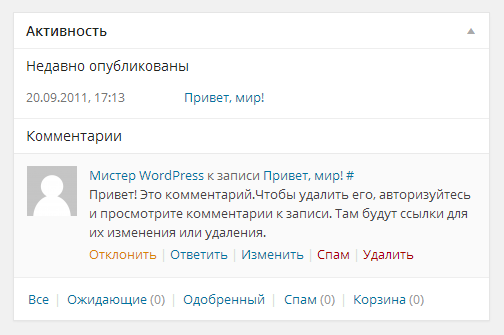
4. Быстрый черновик
Название этого раздела говорит само за себя. В нем можно быстро и легко создать и сохранить новый пост. Единственные доступные в нем поля – это заголовок и поле для самого поста. Опубликовать его невозможно. Для этого существует основной редактор для создания постов, в который вы можете скопировать сохраненную в быстром черновике информацию.
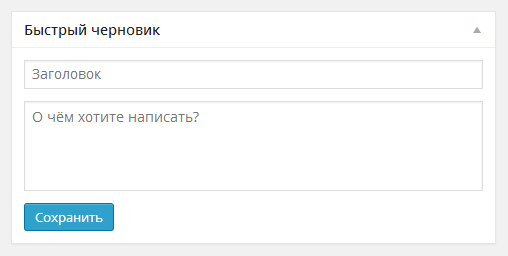
5. Новости WordPress
И последний раздел админки содержит список последних новостей, связанных с WordPress. В основном это информация о новых релизах программного обеспечения или обновлениях основных плагинов.
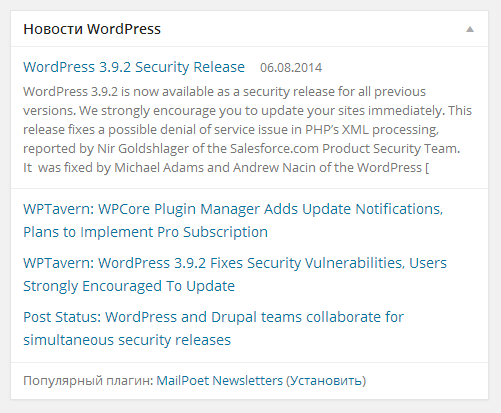
Как же правильно настроить админку WordPress?
Конечно же, решать только вам, воспользоваться этим методом или нет. Но для большинства пользователей он может сделать работу на WordPress более комфортной.
Шаг 1.
Избавляемся от лишнего. Как уже упоминалось выше, буквально через несколько дней начала работы с WordPress необходимо закрыть вводный информационный блок «Добро пожаловать в wordpress». Вы освободите много места, как в админке, так и на экране.

Шаг 2.
Меняем местоположение более важных разделов. Перетащите раздел «Активность» на место, где изначально расположен «Быстрый черновик». Таким образом, информация о новых комментариях всегда будет у вас на виду.
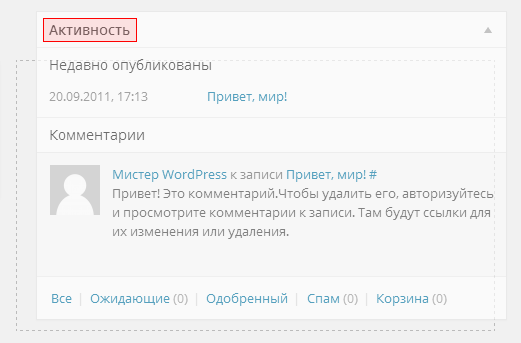
Шаг 3.
Затем меняем местоположение раздела «Быстрый черновик», который, как показывает практика, не используется очень часто, и перемещаем его под раздел «На виду». Единственное, для чего вам может понадобиться черновик – это чтобы сделать наброски для нового поста или записать возможные варианты заголовков.
Шаг 4.
У вас может появиться желание переместить и раздел «Новости WordPress», так как он содержит много информации, которая может быть не столь важной для вас, особенно если вы не разработчик и вам, к примеру, совершенно неинтересно знать об обновлениях новой бета версии WordPress.
Для того, чтобы отключить этот раздел, кликните на «Настройки экрана» в правом верхнем углу и уберите галочку возле раздела «Новости WordPress».

Как активировать раздел, который вы отключили?
Если вы передумали отключать какой-то раздел или сделали это случайно, то нет ничего сложного в том, чтобы это исправить. Это делается таким же способом, как и отключение видимости раздела (о чем мы говорили выше), только нужно поставить галочку обратно возле нужного вам раздела.
Заключение
Теперь вы знаете обо всех разделах в админке WordPress, и в каком порядке их лучше разместить для более удобного пользования. Большинство пользователей используют именно такую раскладку разделов. Но опять же, вы делаете это для себя, вам работать в админке своего сайта, поэтому и расположение разделов настраивайте исключительно по своему желанию.
Предлагайте свои варианты настройки админки в комментариях и помогайте другим улучшить работу с WordPress.



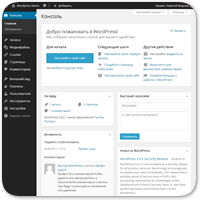

















Комментарии к записи: 3
Хорошая статья, буду пробывать
Коротко и ясно! Спасибо!
Спасибо. А то уж весь экран пестрый от функциональных клавиш.