Консоль администратора — это ваш дом, когда речь идет о WordPress. Но что вы сделали для того, чтобы чувствовать себя там как дома? Вы все еще пользуетесь админкой на WordPress по умолчанию? Если да, то этот пост для вас. Потому что мы собираемся рассмотреть каждый вариант для вашей самостоятельной настройки админки на WordPress.
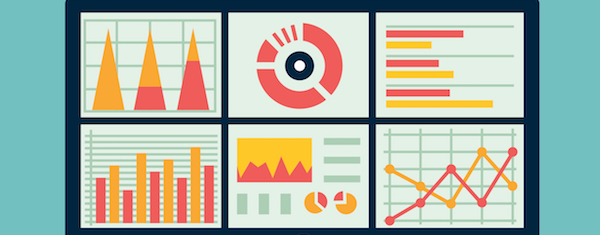
Мы обратим внимание на все изменения функциональности вашей админки, полностью изменим ее тему оформления, или просто сделаем некоторые небольшие изменения цвета без установки плагинов.
Смотрите также:
Зачем настраивать админку на WordPress?
Существует несколько основных моментов, которые стоит учесть при настройке админ панели на WordPress:
- Безопасность — когда дело доходит до изменения URL страницы авторизации и функциональности. Если вы сделаете более сложную настройку в серверной части против хакерской атаки методом подбора – это реально повысить безопасность вашего сайта.
- Функциональность — настройка позволяет добавлять, удалять и перестраивать различные элементы вашей админки на WordPress. Для улучшения рабочего процесса можно изменять порядок отображения элементов.
- Эстетические качества — ладно, это не столь важный фактор. Но гораздо приятнее работать с красивым видом панели инструментов.
- Ребрендинг — если вы создаете сайт для клиентов, настройка админки WordPress — это отличный способ и уникальный опыт ребрендинга.
А теперь давайте изучим все способы, как можно настроить админку на WordPress.
Настройка страницы авторизации wordpress
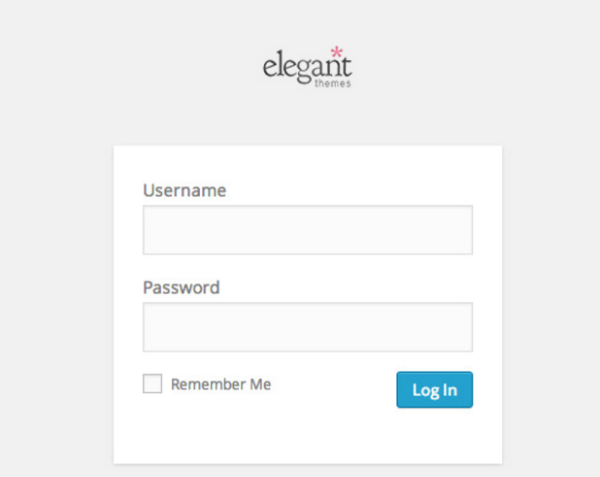
Давайте начнем с самого начала: Вход в админку. Вы можете настроить страницу входа, а также изменить ее URL-адрес.
Вы можете ознакомиться с нашими уроками на эту тему более подробно:
Настройка функциональности админки WordPress
После настройки страницы авторизации можно будет приступить к настройке возможностей панели администратора WordPress. В этом разделе мы поделимся с вами, как добавлять и упорядочивать меню в боковой панели и панели администратора, а также как изменить информацию в панели администратора WordPress.
Как упорядочить боковое меню и панель инструментов на WordPress
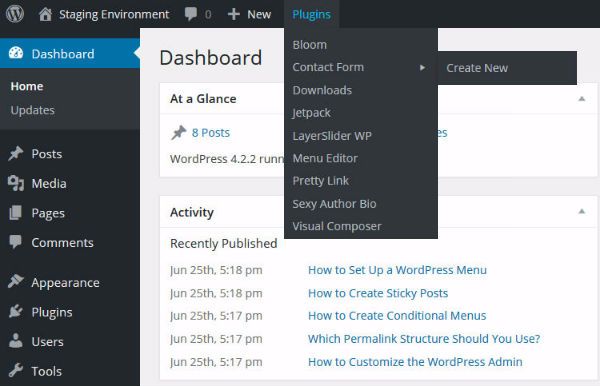
При добавлении новых плагинов или тем, у вас нет контроля над расположением или количеством вкладок, которые добавляются к боковой панели и панели инструментов. По крайней мере, не при стандартных настройках.
Если вы устанавливаете некоторые из этих плагинов, чтобы систематизировать админку на WordPress, вы сможете упорядочить и/или скрыть все ссылки на боковой панели и панели инструментов:
Как изменить информацию, отображаемую в вашей админке
Вы можете и не знать, но существуют некоторые мощные возможности настроек, которые уже включены в WordPress. Они просто припрятаны в том месте, куда смотрит не каждый.
Всякий раз, когда вы находитесь на странице админки, в правом верхнем угле найдите кнопку "Настройки экрана":
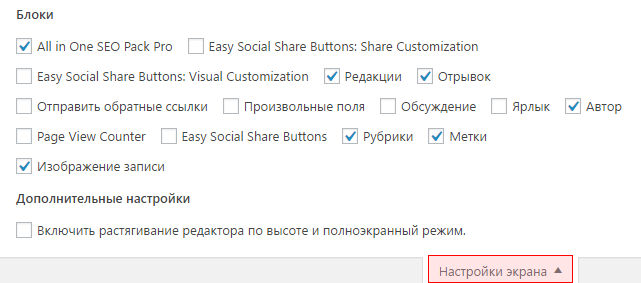
Эти параметры будут меняться для каждой страницы внутри админки, так что нужно будет настраивать каждую страницу отдельно.
Одна из наших любимых настроек этого экрана — увеличение количества постов, что отображаются на отдельной странице администратора. Это позволяет легко управлять большим количеством постов.
Как настроить админку на WordPress по ролям пользователей
Если пользователи имеют доступ к панели администратора WordPress, вы можете отобразить другую панель, помимо основных ограничений для пользователей. Сделать это можно с помощью плагина под названием WP Admin UI Customize:
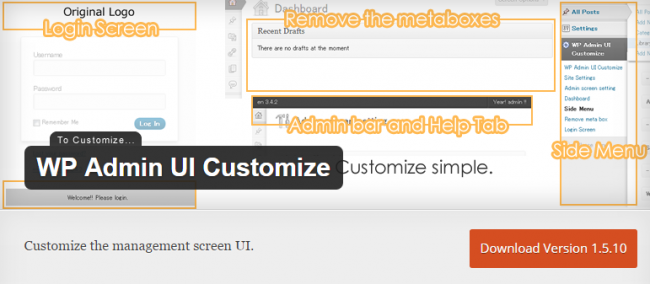
После установки и активации плагина, вы сможете создать пользовательскую панель инструментов для выбора конкретной роли пользователя:
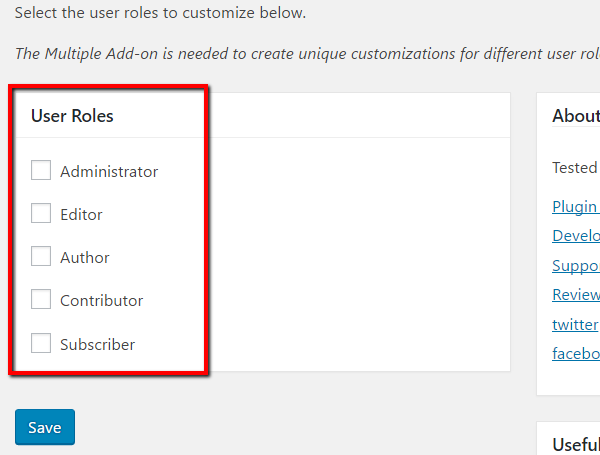
Плагин позволяет настраивать меню, перемещать панели инструментов и многое другое. Есть масса вариантов настроек.
Если вы хотите пойти дальше и создать уникальную админ панель для каждой роли пользователя, вам понадобится приобрести Multiple Add-on за $32 за один сайт.
Как отключить панель администратора WordPress
Если вам надоели перемещаемые панели инструментов, которые всегда сопровождают вас по сайту, вы можете полностью их отключить. Для того чтобы отключить панель инструментов только для вашей учетной записи перейдите к Пользователи → Ваш профиль:
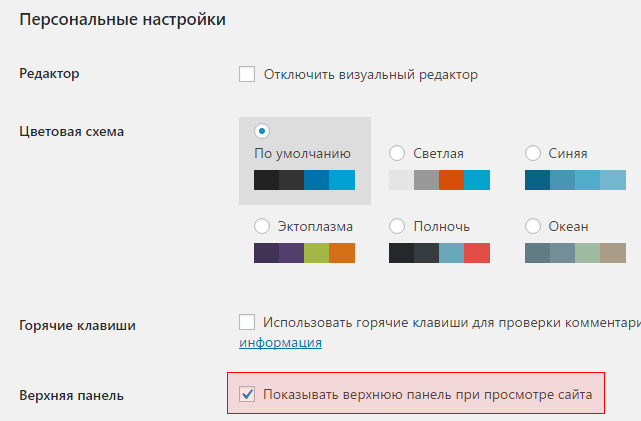
Снимите флажок и вы больше ее не увидите. Это изменение влияет только на вашу учетную запись.
- Как отключить Панель Администратора в WordPress
- Как отключить админ-панель в WordPress для всех пользователей кроме админов
Но если вы хотите отключить панель администратора для каждой учетной записи на вашем сайте, нужно просто добавить этот код в файл functions.php для вашей темы:
add_filter( 'show_admin_bar', '__return_false' );
Более подробно об использовании этого фильтра вы можете посмотреть на WordPress Codex.
Как изменить стиль оформления админки
Теперь давайте перейдем к эстетичности вашей админки на WordPress, вместо скучной функциональности. Существует два основных способа, чтобы изменить вид админки: цветовые схемы и темы. Рассмотрим оба.
Изменение цветовой схемы админки на WordPress
Самый простой способ изменения цветовой схемы вашей админки — это профиль пользователя. Перейдите в Пользователи → Ваш профиль. Затем, просто выберите цветовую схему, которую хотите:
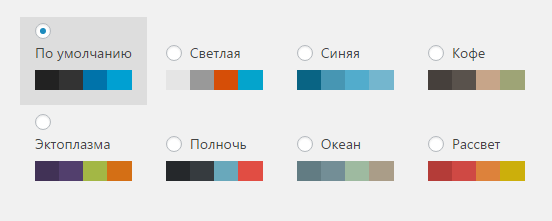
Если вы не удовлетворены восемью возможными цветовыми схемами, можно добавить дополнительные восемь цветовых схем, установив плагин Admin Color Schemes. Плагин включает в себя великолепный плоский дизайн и другие отличные дополнения:
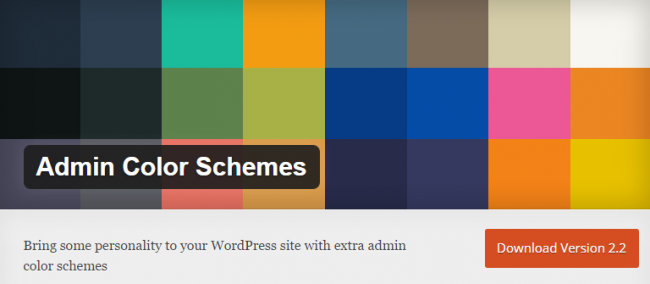
После активации плагина вы можете выбрать новые цветовые схемы в таком же интерфейсе, как и существующие схемы.
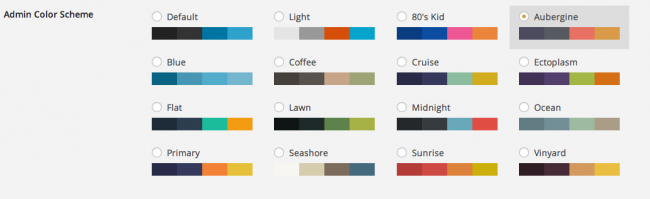
Использование тем оформления для админки
Если вы хотите пойти еще дальше, изменяя внешний вид админки WordPress, установите полноценную админ тему. Несмотря на название, админ темы это и есть плагины (и устанавливается как все плагины). Они отвечают исключительно за бэкенд вашего сайта.
- 5 лучших и бесплатных админ тем на WordPress, которые упростят вам жизнь
- 10 альтернативных тем оформления, которые изменят вашу Консоль WordPress
- 17 тем оформления для вашей Консоли WordPress
Вот некоторые из лучших админ тем:
1. Material Admin Theme
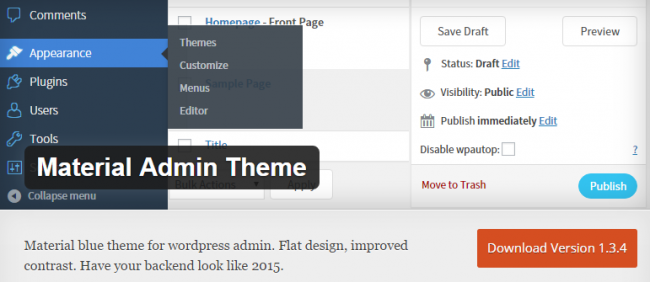
Материальный дизайн сегодня в моде. Эта великолепная админ тема приносит его в админку на WordPress. Никаких изменений в функциональности не будет, но если вы просто хотите более приятный вид — это отличный вариант.
2. Flatty - Flat Admin Theme
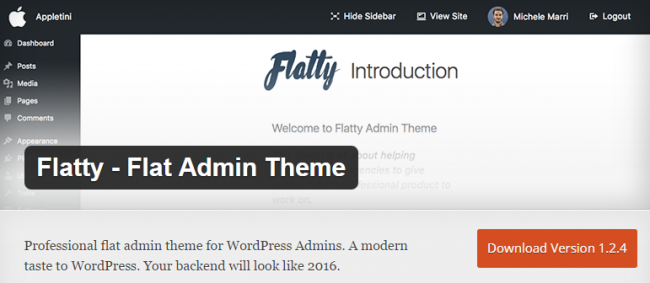
Нам нравится плоский дизайн, который Flatty добавляет в панель управления WordPress. Вы можете выбрать из различных цветовых схем, скрыть некоторые помехи в вашей админке и даже настроить страницу входа. Она также имеет некоторые полезные функции ребрендинга для тех, кто работает с клиентами.
Flatty наверняка имеет больше всего функций админ-темы в этом списке.
3. Fancy Admin UI
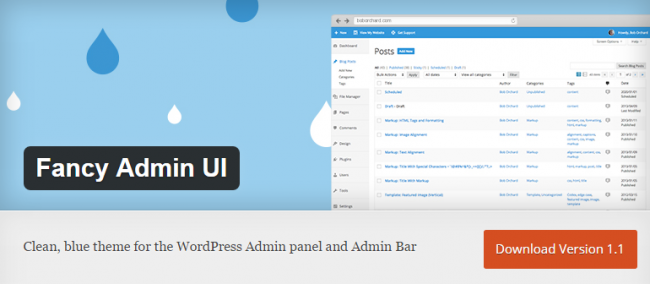
Fancy Admin UI добавляет легкую голубую тему, что напоминает стандартные страницы Google AMP.
Итоги
Нужно иметь достаточно знаний, чтобы настроить буквально каждый аспект в вашей админке на WordPress. С помощью этого руководства вы можете выбрать красивый дизайн и получить необходимую для WordPress функциональность.





















Комментарии к записи: 3
Nice-nice
Спасибо!!!
Снимаю галочки в настройках отображения, а они появляются вновь и вновь, подскажите в чем может быть дело